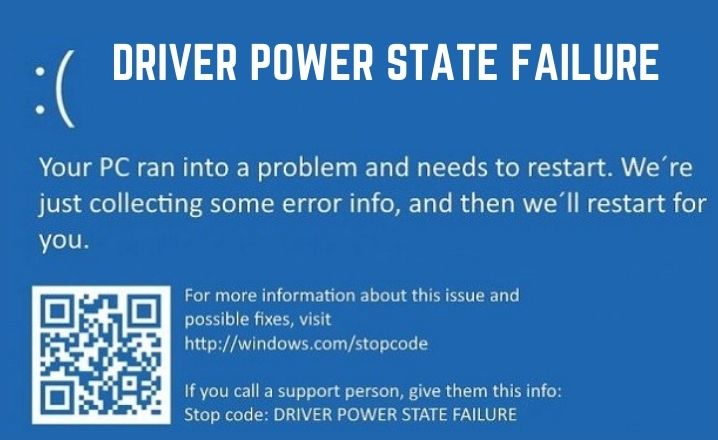Driver Power State Failure is a technical error that is commonly encountered by Windows users. It occurs as a result of various factors, such as outdated or corrupted device drivers, incorrect power settings, third-party antivirus software, and graphics card driver issues.
To resolve this error, multiple methods have been suggested, including updating device drivers, running the System File Checker, resetting power settings, disabling or uninstalling security software, and rolling back graphics card drivers. It is crucial to try each method systematically and determine which one is the most effective in resolving the error.
If you are also experiencing the driver power state failure error on Windows 10, this page will provide you with all the best possible solutions to resolve it. By reading through the post until the end, you will be able to know why driver power state failure occurs and how to eliminate the error from your device. So, stay tuned for more information and fixes.
Why Does Driver_Power_State_Failure Occur?
A “Driver Power State Failure” is a type of blue screen error that occurs itself on Windows-based computers whenever a device driver is found to be in an inconsistent or invalid power state.
This may take place for a variety of reasons, including the following:
- Outdated or corrupt device drivers
- Conflicts with other hardware or software
- Power management issues
- Issues with the computer’s hardware, such as memory or hard drive problems
- Incorrectly configured power settings
- Overheating of the computer
- malware or virus infections
- Incorrectly configured system settings or system files
- Sudden power loss or interruption during the shutdown process
Simple Hacks to Fix Driver_Power_State_Failure
This section will provide you with different techniques that have proven successful for many individuals who have dealt with driver failure. To determine the best solution for your specific case, it is suggested to test these methods one at a time and share your results in the comments section below.
Update the Device Drivers
The driver power state failure error can often be attributed to outdated or damaged device drivers. Updating these drivers can often resolve the issue.
The following is a list of the steps that need to be taken in order to update your device drivers:
- Pressing the Windows logo key in combination with the R key will open the Run window. Simply press the Enter key after typing “devmgmt. msc” to open the Device Manager.
- Within the Device Manager, look for the device whose software you want to update and then double-click it.
- When you right-click on the device, you will see a context menu. From that menu, select “Update Driver.” Make sure the “Search Automatically for Driver Software” option is selected.
- If there are any updates available, you can finish the process by clicking the “Install Update” button, followed by the “OK” button.
After updating the device driver, it is recommended to reboot the device to ensure the changes are saved on Windows 10. Check if the error has been resolved. If the error persists, there is no need to worry, as there are other methods available that can effectively resolve the driver power state failure error.
Run System File Checker
The System File Checker tool is included with all versions of Windows. It is used in the repair of corrupted or damaged system files. Running the System File Checker can be an effective way to resolve the driver power state failure error if it is caused by corrupted system files.
To use the System File Checker, first, open the Run window by pressing the Windows logo key + R. Type “cmd”, and press Enter to open the Command Prompt. When you right-click on the Command Prompt, you will see a context menu. From that menu, select “Run as Administrator.”
In the window for the Command Prompt, type “SFC/scannow” and then press the Enter key to start the scan. Your device will undergo an automatic scan for files that are damaged or corrupted, and the System File Checker will repair any files that it finds during the scan.
When the process is finished, restart your device to make the changes take effect. After the reboot, open the Command Prompt again, but this time, open it in Administrator mode.
After the Command Prompt window has been opened, proceed to enter the commands and then hit the Enter key after each command.
- DISM.exe /Online /Cleanup-image /scan health
- DISM.exe /Online /Cleanup-image /Restorehealth
After executing the commands, restart your device to save the new changes.
Reset the Power Settings
Sometimes, the driver power state failure error may be caused by incorrect power settings. You will need to reset the power settings to resolve this issue.
The following are the steps to take:
- Go to the Control Panel by pressing the Windows logo key + S.
- Locate and select the Power Option in the Control Panel. “Choose what the power button does” can be found in the context menu.
- Click “Change settings” in the new window that appears.
- Uncheck the “Enable Fast Startup” box and deactivate the Sleep and Hibernate options. Click the Apply and OK buttons to save the changes.
- You can reset the power settings by following the steps above, which should help you resolve the Driver Power State Failure error on Windows 10.
Check the Security Application
Sometimes, having third-party antivirus software installed on your device can cause the driver power state failure error. It’s suggested to try disabling the security application to see if it resolves the issue.
Steps to Disable Antivirus Application
- Open the Start menu and go to the Settings section.
- In the Settings window, find and select the “Windows Security” option.
- Scroll down to locate the “Virus & threat protection” option, click on it and navigate to the “Manage settings.”
- Under the Manage Settings section, turn off the “Real-time protection” option by clicking on the switch.
- Click the Apply and OK buttons to confirm the changes.
After disabling the security software, it is recommended to restart the device and check if the error is resolved. If the problem persists, you should consider uninstalling the app from your device.
Steps to Remove Antivirus Software
- Open the Start menu, then go to the Settings window.
- Select “Apps and Features” from the System menu in the Settings window.
- Locate the problematic application and select it.
- Click on the “Uninstall” button and confirm the action by clicking OK.
Revert the Graphics Card Driver to its Previous Version
If you still encounter the driver power state failure error after trying the above methods, you can try reverting the graphics card driver to an earlier version. Often, this type of error is caused by the graphics card driver.
To roll back the graphics card driver to an earlier version, follow these steps:
- Open the Device Manager and navigate to the “Display Adapters” section.
- Locate the graphics card driver, double-click on it, and open the Properties window.
- Go to the Driver tab and click on the “Roll Back Driver” button.
- Wait until the process is complete.
Conclusion
The driver power state failure error on Windows 10 can be caused by various factors such as outdated or corrupted device drivers, incorrect power settings, third-party antivirus software, and graphics card driver issues.
By trying the methods discussed in this article one by one, you can resolve the error on your device.
Check Also: