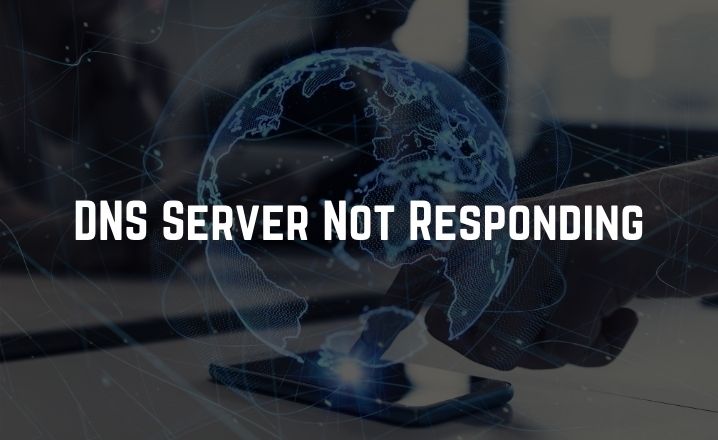Suddenly you fail to access any websites on the internet and found that the DNS server is not responding. Sometimes, this error comes along with an error message “Your computer appears to be correctly configured, but the device or resource (DNS server) is not responding. The only symptom which helps to recognize this issue is that you will not be able to access the internet.
Why is DNS Server not Responding?
To know why the problem occurs, first of all, you need to know what is DNS server. DNS or Domain Name System server helps to translate the domain name into the IP address and you can access that page.
But in case, if you do not know the IP address properly, you cannot access the page. Sometimes, the problem arises due to the antivirus software. Hence, you should disable it temporarily. In addition, the problem also crops up when you have a slow internet connection. If the router that you are using is not configured properly, then also the DNS server might fail to respond.
How to Fix DNS Server Not Responding on Windows 10?
Many users have reported the same problem. But, thankfully we have solved the problem with the solutions below. So read on and check them out.
Fix 1: Change the DNS Server Manually
While accessing a particular website, the DNS server automatically gets connected. In this case, you will confront the error message.
The primary way to resolve the issue is by changing the DNS server to OpenDNS. Perform the steps given below:
Step 1
First of all, expand the Network Connections option from the Settings section. After that, locate the network connection that you are using and right-click on it. A drop-down menu will appear on the system screen. Select the Properties option from the menu.
Step 2
Now, choose the Internet Protocol Version 4 (TCP/IPv4) option under the Properties section. Thereafter, again select the Properties option.
Step 3
Thereafter, press the Use the following DNS server addresses option and enter 8.8.8.8 as a preferred DNS server.
Step 4
Later, press the OK button to apply the changes. Now, you have successfully changed the DNS server and check whether it is working properly or not.
Fix 2: Install the Latest Drivers
The network adapter will work properly if the latest version of the Network driver is installed on your device. However, if you found the DNS server is not responding problem, then you should verify the version of the Network driver.
In case, the latest version of the network driver is not installed on your device, then try to update the network driver by following the steps below.
Step 1
Press the Windows key and the X key at the same time to open the Settings option. After that, choose the Device Manager section.
Step 2
Now, search for the network adapter under the Device Manager section and right-click on it., Select the Uninstall option from the list.
Step 3
A confirmation box will pop up saying that ‘Delete the driver software for this device’ along with a checkbox. Tick the checkbox and choose the Uninstall option.
Step 4
When you have successfully deleted the network adapter driver, reboot your device. When the PC wakes up, the default network driver will install automatically. Now, try to access any page and check whether the DNS server is working properly or not.
If the error message still persists then try to update the network adapter from the manufacturer’s website.
Fix 3: Turn Off the Antivirus Software
Many users have reported that they encounter this annoying situation due to the antivirus software. Hence, you should turn off the antivirus software and check whether you are able to resolve the issue or not.
Step 1
At first, launch the antivirus software and move to the Settings section. Now, locate the Disable the Antivirus software option.
Step 2
Using the toggle switch, you can easily turn it off. Now, try to access any webpage. If you found that after turning off the antivirus software, there is no error message. Then turn it in by using the toggle switch again.
Fix 4: Update the Router Firmware
If the above solutions are not able to resolve the issue, then you need to update the router firmware.
While performing the update of the router’s firmware, ensure to back up the settings. Before updating the router firmware, take guidance from the manual provided by the company.
Fix 5: Use netsh Command
Few users have reported that they can delete the error message just by running some commands in the Command Prompt section.
Step 1
First of all, press the Start button and type ‘cmd’ in the search bar. Now, right-click on the cmd and select the Run as Administrator from the list.
Step 2
Thereafter, enter the following commands in the Command Prompt window and hit the Enter button each time to execute them.
First command: netsh int ip reset
Second command: netsh winsock reset
Third command: ipconfig /flushdns
Forth command: ipconfig /renew
When all the commands are executed properly, restart the system and check whether the DNS server is working properly or not.
Fix 6: Restart the Modem
Another effective solution is to restart the modem. Sometimes, simply by restarting the modem, you can fix this issue.
Press the power button of the modem and turn it off. Wait for a few minutes and then again press the power button to turn it on. After the modem is successfully restarted, this problem will not appear thereafter.
This is how you can fix the DNS server not responding in Windows 10.