Discord has quickly gained worldwide acclaim for cleverly merging the greatest elements of TeamSpeak, IRC, and Skype into a single, simple-to-use social network.
While Discord began as a way for teams to communicate in games that required more complex coordination, it quickly evolved into something far more advanced. It now has a slew of interesting and intriguing features, all designed to enhance your experience, the most recent of which is Discord’s Streamer Mode.
Nowadays, anyone can become a content provider. It doesn’t take a lot of money to start streaming to tens of thousands of people on YouTube or Twitch. It’s a lot easier these days. With the rise in popularity of both streaming and viewerships, it’s no wonder that apps like Discord are releasing features aimed at securing your data when broadcasting.
We’ll take a deeper look at Discord’s newest feature, Streamer Mode, in the following post. We’ll look at what data it covers, how to use it, and how to turn it on during your streams.
So, let’s not spend any more time and get right to work!
Read Also: Discord Awaiting Endpoint Error
What Is Discord Streamer Mode?
When you broadcast a video game session, the content of your screen is projected onto the spectators’ screens. If you don’t have a mechanism to control the content that displays on your fans’ screens, important information may leak and trigger a slew of difficulties.
Consider streaming a game to hundreds of people when an SMS notification appears unexpectedly. All viewers of the broadcast will be able to observe the content of your message, snap a brief screenshot, and misuse the data. Strangers could gain access to your real-life ‘friends and family members’ names, street addresses, phone numbers, and other personal information.
Discord Streamer mode will hide all of this information from your audience to prevent leaks of personal or sensitive data.
Check also: Discord Login
What Information Can Streamer Mode Hide?
However, what exactly do you mean by “personal details”? We’ve included all of the important details that Discord’s Streamer Mode hides during a live stream below.
Check also: How To Delete All Messages in Discord
Hide Personal Information
The term “personal information” is a bit of a misnomer. In this situation, we refer to things like email addresses, accounts linked to your Discord server through the “connected accounts” area (e.g. YouTube/XBOX), any notes you’ve made on friends’ accounts (visible when you click on a friend’s account), and it also hides Discord users’ discriminators.

Hide Instant Invite Links
If you check this box, your viewers won’t be able to see the invite codes displayed in the Server settings’ Invites tab. If your screen suddenly flashes with an invite code, your viewers will only see ‘Streamer mode’ instead of the code.

Disable Sounds
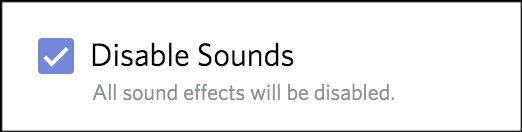
This turns off all Discord app sounds (such as channel join and notification sounds) as well as some desktop notification sounds.
Disable Notifications
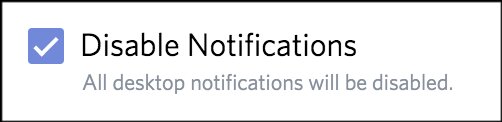
This option disables the display of all Discord and desktop notifications on the viewer’s screen.
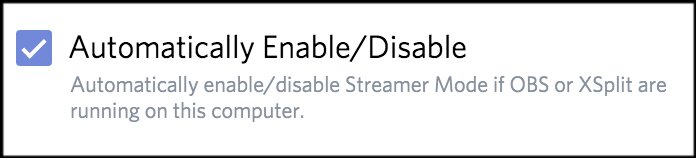
If OBS is too limiting, you can utilize other applications such as Xsplit.
Step 3: Enabling Streamer Mode
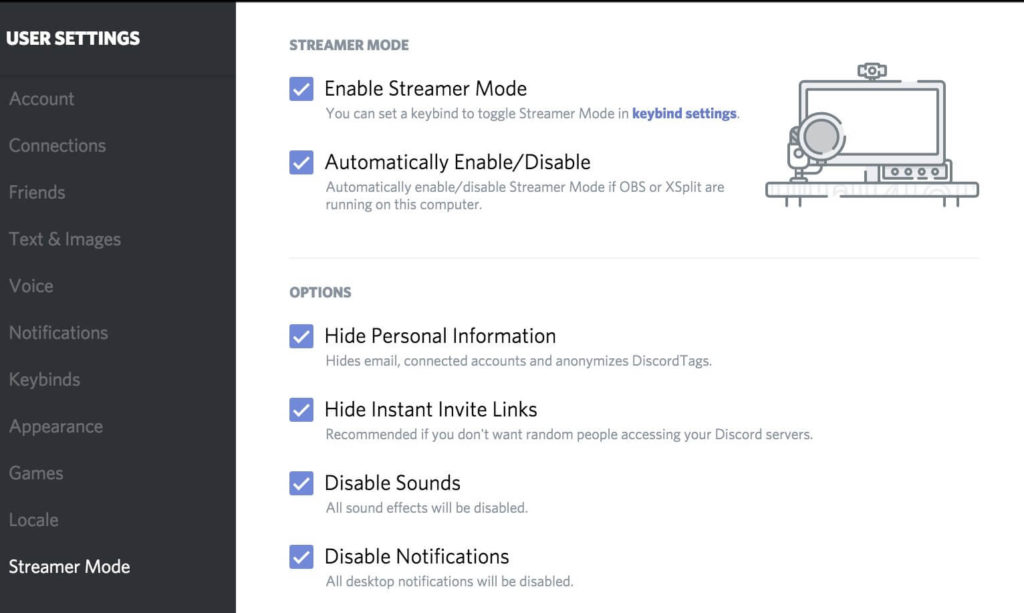
It’s time to restrict all sensitive data after you’ve set up everything you need for streaming. To enable streamer mode, follow these steps:
- Go to User Preferences.
- The Streamer Mode tab may be found on the left side of the screen.
- Under the Streamer Mode section, select the ‘Enable Streamer Mode’ option.
If you use OBS or Xsplit, the ‘Automatically Enable/Disable’ option will always enable Streamer mode when these kits run, so you won’t have to worry about forgetting to hide critical data or jeopardizing your privacy.
Final Words
So there you have it, our brief introduction to using Discord’s Streamer Mode. Thankfully, the procedure is simple. You won’t have to worry about revealing private information to the hundreds, if not thousands, of individuals that are watching your stream if you enable it.
FAQs (Discord Streamer Mode)
How do you get to streamer mode in discord?
To begin, open Discord and go to the User Settings menu (gear symbol) at the bottom of the window — it’s generally under the channels.
Once inside, select the Connections tab from the left-hand menu.
After that, click on the Server Settings area.
Select Integrations from the drop-down menu.
Select the platform with which you’d want to link your Discord account.
Finish by checking the Sync box next to the platform you want to sync.What is the point of streamer mode?
Those who Livestream their games would appreciate Streamer mode. It makes it easy to communicate with the community and discourages broadcast sniping. It does, however, prevent users from watching some of their favorite streams while playing.
Why is the streamer mode not working?
To resolve this issue, you can use one of the options listed below. Turn off “Display currently running game as a status message” under Settings > Games. Re-enable streamer mode by disabling and enabling it again. Discord should be reinstalled, as well as the streaming platform and toolkits.



