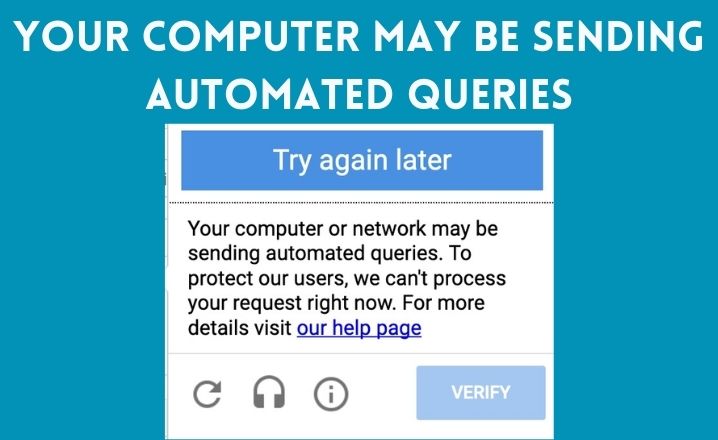This article will help you remove the most likely source, if you believe that your computer may be sending automated queries for any reason.
In general, when the trigger is an installed software program, the person installing it deliberately intends.
If this isn’t the case, it typically results from a virus or malware that has gotten into your computer.
There is no point in being alarmed. Things sound even worse than they are in these kinds of situations.
Let’s take a few steps to fix the issue.
What is an automated query?
A request that is automatically queried is sent to a computer, server, application or other device, but created typically from software such as a daemon, processes or services, malware, viruses or ordinary software.
How to stop automated queries being sent from your computer?
Follow the steps as much as you can. They are all necessary to give you the best opportunity to overcome the most common causes.
This is not a guide to solving any network problems, it is intended exclusively to solve computer problems.
Solution 1: Install antivirus and antimalware software
Since this is one of the most likely reasons that your machine would send automated inquiries, we’ll start here first.
Download, install and search the following software packages to start deleting undesirable criteria.
- Avast Antivirus: Use the free edition to detect viruses decently. Official website download it: Avast Antivirus is available for download.
- Malwarebytes: The free version is going to do well again. This removes much of the undesirable malware. Official website Download it: Download Malwarebytes.
After these two things have been installed, run a complete scan. Take the scans with patience. It takes time, but it’s just valuable!
I also advise you to run an Avast boot time scan to enable the antivirus to scan without interfering with other processes..
This is also the entire stage by which automatic queries from your computer will end.
However, let us ensure that all measures are taken to ensure that you have the best chances of ending the problem. But let’s go ahead.
Read Also: Best Tips for Choosing The Right Gaming Computer
Solution 2: Clean your browser or change it
Chrome is most widely used as the chosen browser. I would advise you to install and use Mozilla Firefox for this reason.
If you would like to keep the current tab, it’s great, just close it and stop using Firefox before the automated query situation is resolved.
If you already use Firefox, it is best to reset it completely to start new.
If you are following those steps correctly and your problems go away, you will know that if you return to your browser and the problem returns, you have a browser problem.
Solution 3: Cleanup Registry items
Right-click on the Start Menu icon to open the Registry editor and left-click ‘Run’ (Or by pressing the Windows key and R). Type regedit in the text window, and click on ‘OK’ to left-click.
Before adjusting any settings, ensure that you backup or set a device restoration stage.
Open the navigation tree until you can left click on the ‘Run’ folder:
Computer\HKEY_LOCAL_MACHINE\SOFTWARE\Microsoft\Windows\CurrentVersion\Run
Remove everything except (You can remove entries by right-clicking your mouse on it and left-clicking on delete):
- Anything to do with your antivirus software.
- SecurityHealth
- IAStorIcon
- OneDrive
You are well aware of other identifiable entries such as Adobe or XBox if you don’t want them started.
Deleting these particular entries doesn’t affect anything, it just means that when running the programs that depend on these startup objects, these things have to start.
If you use something that has a similar entry very often, there would be no point in deleting it.
Repeat the registry folder process:
- Computer\HKEY_LOCAL_MACHINE\SOFTWARE\Microsoft\Windows\CurrentVersion\RunOnce
- Computer\HKEY_CURRENT_USER\Software\Microsoft\Windows\CurrentVersion\Run
- Computer\HKEY_CURRENT_USER\Software\Microsoft\Windows\CurrentVersion\RunOnce
After that, close the Registry Editor.
Read Also: Best Free Virtual Machine (VM) Software
Solution 4: Check if suspect processes are identified
At a glance, it’s not simple to find untrustworthy processes so you can determine whether or not to investigate or interrupt a process at your best judgment and discretion. There is no easy way to clarify whether a method is bad or not, so do your hardest. You can learn more over time about your computer and the functioning of your operating system. This method is going to be simpler for you when you gain experience.
This is an overview of some of the widely recognized harmful processes that can be looked at. You can look for the procedure or go through the list and check for a colored dot that is evil.
- Click on the Start Menu icon to open the Task Manager and click on the Task Manager. Make sure you’ve extended ‘More Details’ to see more choices.
- You’ll see most stuff running under the “Processes” tab. See each item’s names and try to recognise odd names that look out.
- There are a lot of examples of what seems unusual to the connection to a list of popular processes that can damage your computer.
- Right-click the process, then left-click the ‘Properties’ button.
- To learn more about the process, left-click the ‘Details’ tab. It is enough to get your attention when you see no specifics as a product name and version, but it doesn’t mean that the process is bad.
- Then click on the “General” tab and look at the “Location” button.
It is important to have the spot. You may view the precise file running during the process and act either to uninstall the software based on the position information, or to finish the process manually.
If you notice an item returns after it has been deleted, and you are positive that it is something that shouldn’t be there, first try and clear others and return to the item you can’t previously remove.
To display a more static list, you may choose to click on the “Details” tab in the task manager.
Solution 5: Cleanup computer startup programs
Click on the ‘Start’ tab’ in the Task Manager. A list of all the programs running on the startup will be given.
To avoid starting up in the future, press the “Disable” button on the item that you would not like to run at startup.
Without a trustworthy publisher label, I suggest disabling anything.
You can deactivate something you don’t want to start up. The less you launch, the more computer resources you retrieve from your next startup.
Solution 6: Cleanup your drive
Unwanted files also end up being placed in different temporary files. Follow this process to clear the drive of previous program installs and upgrades from file junk or leaving files.
Right-click on the Start menu button to open the run box and right-click the Run icon. Type (without quotes) the following: ‘%temp% in the text box run. To continue, click OK.
You can open and pick all files by pressing ‘Select All‘ in your Windows File Explorer, or Ctrl+A on your keyboard.
Click the Delete key on your keyboard with all the files selected now. Right-click on any of the files highlighted and left-click delete.
Skip over any not deleted file and in some situations you will have to finally press cancel, but that is okay.
Select ‘This PC’ in the left pane. Then press the “Local disk” button to the left and then click the “Properties” button.
Click on the ‘Disk Cleanup‘ button, and check the ‘Files to delete‘ boxes except the ‘Downloads‘ button.
Click on ‘Clean up system files‘ and click on ‘OK‘ once it has finished.
You should clean all excess files off your system right now.
Solution 7: Uninstall unused programs
While it is reasonably safe to uninstall unwanted apps, you must pay attention to what you are doing.
Notice that you are uninstalling all the programs. If you ever need an application you have used to reinstall again, this is helpful.
How to uninstall software
- Open the Start Menu and click on the Settings icon to open the Settings app to Uninstall a program.
- To open the Apps & Features window, click on ‘Apps’ at the left. A list of all your installed programs can be created.
- To uninstall, click on the item on the left side of the button ‘Uninstall.’
How to test for unwanted automated queries?
This is one such moment, if you do not have the strong knowledge of network systems and computers, to view the capture of your network data will not help.
I doubt you would read this article in that case. But if you do want to take a look at some data, look here to see how a program for collecting some network data is being downloaded and installed.
Conclusion
After all of these steps, restart the system. You will need to repeat the steps a number of times to ensure that all that is not meant to go down. There are several forms of infections that recopy files back to their place and make it a little harder to get rid of.
This whole process is also perfect for removing viruses or pathogens in general from your system.
After that, your device can automatically send queries to the public. I would suggest you to take your machine to a professionals if you still have issues after trying all these actions.
It’s certainly something you want to repair because it can be a serious safety hazard and if it gets bad enough, your ISP can contact you.
Make sure this is handled so that a more secure and less insecure device is available.
Recommended for You: