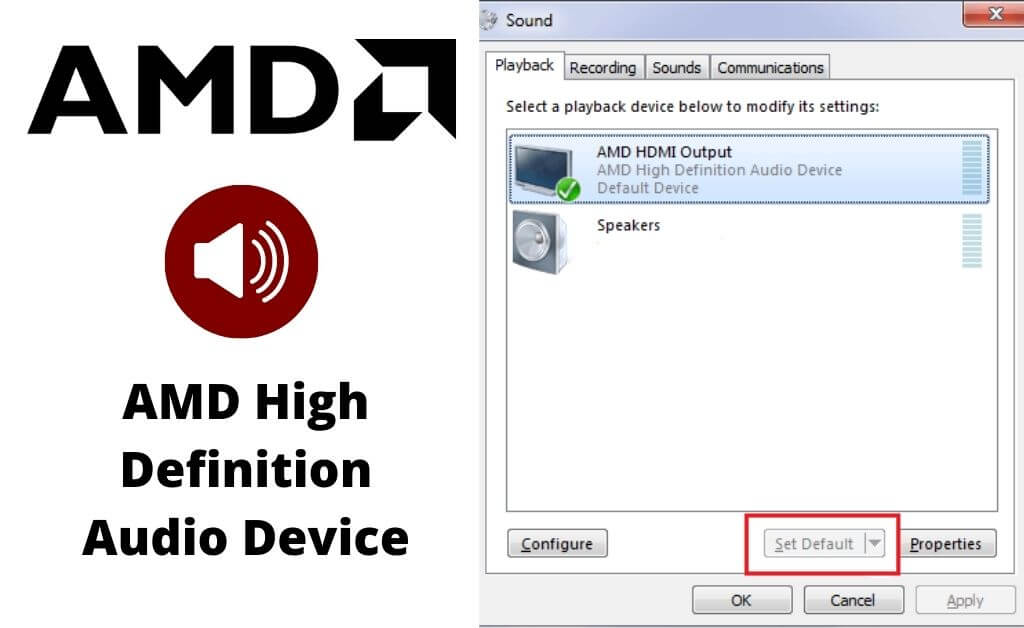The AMD high definition audio device is for sending sound over HDMI and Video Port connections. Graphics cards that are in the AMD Radeon™ HD, Radeon R-9, Radeon R7, Radeon R 5 series have Integrated support for AMD High Quality Audio.
An audio mechanism integrated into many AMDs is an AMD high quality audio unit. It is used by HDMI and View Port connections to transmit sound.
Graphics cards AMD Radeon HD, Radeon R9, Radeon R7 and Radeon R5 have AMD high-definition audio enabled in the graphics sequence. AMD high definition audio device driver can also be troublesome.
Download/Update AMD High Definition Audio Device Driver
Method 1
Step 1: Download the AMD Catalyst™ software Package from https://www.amd.com/en/support
Step 2: Download the automatic installation package which will automatically detect and download the driver for you.
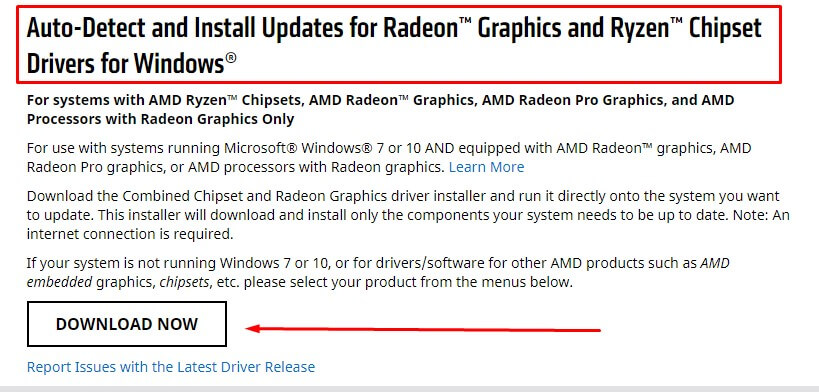
Step 3: Run the Application and update the driver as displayed on the screen.
Also Recommends HyperX Cloud 2 Mic Not Working
Method 2
Update through Device Manager.
Step 1: Open Device Manager by pressing Win+R to open the “Run” windows, and type devmgmt.msc and hit enter.
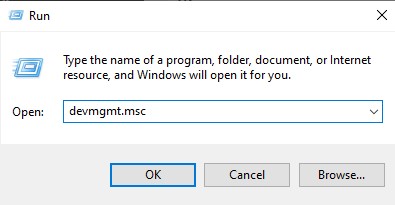
Step 2: Find your audio device from the list.
Step 3: Right Click on it and then select “Update Driver”
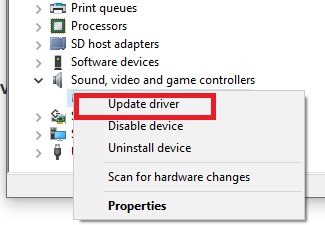
Step 4: Choose the “Search automatically for drivers“ option then it will search for the driver online. Follow the next instructions on the screen.
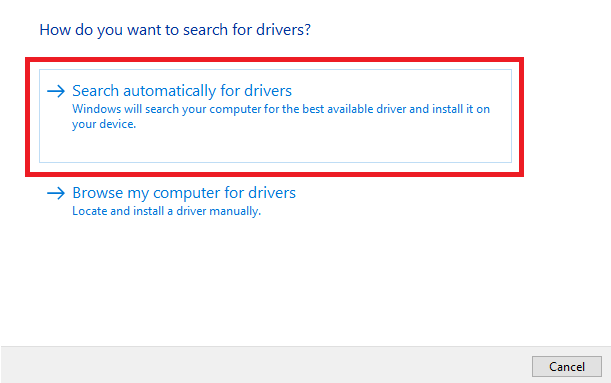
Please note that Device Manager update is not as effective. Often the driver software cannot be identified, and the procedure is lengthy and frustrating.
How to Fix AMD High Definition Audio Device Is Not Plugged in Issue?
The AMD High Definition Audio Device driver update should overcome most of the problems. Here is how to update drivers. The AMD CatalystTM software kit can be downloaded from the official AMD website as mentioned earlier.
Step 1: Open Device Manger.
Step 2: Search AMD High Definition Audio Device from the list and right-click it to choose Update Driver Software.
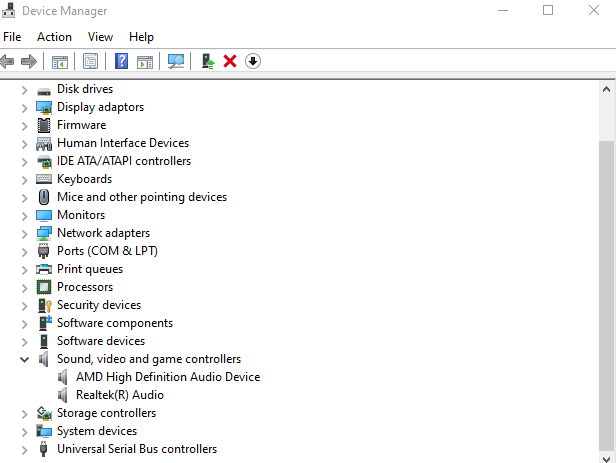
Step 3: Click Search automatically for drivers.
Step 4: After the installaltion of the driver Restart your computer to see if the AMD audio system is fixed.
If You notice “AMD high definition audio device is not plugged in” problem then these methods below can be followed to resolve the problem.
Method 1: Restore Default Settings
To fix the AMD high definition audio device issue, you can restore default settings.
Step 1: Open Control Panel and click the Sound settings.
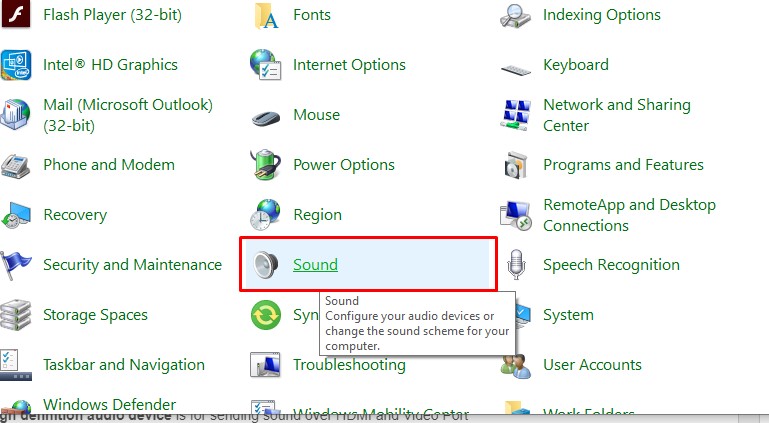
Step 2: Right-click the Speakers/Headphones and select Properties.
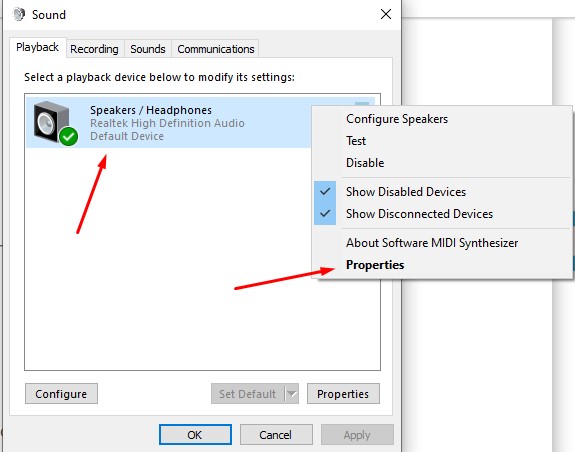
Step 3: Now navigate to the Advanced tab and click on Restore defaults option.
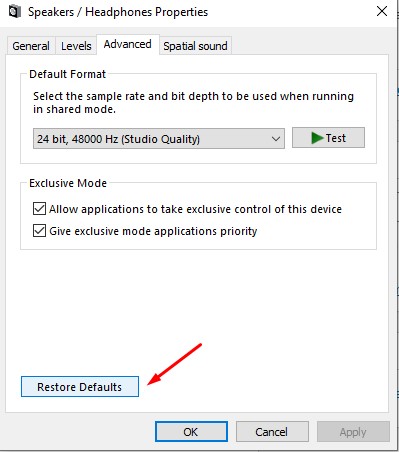
Method 2: Run DISM Command
To fix the “AMD high definition audio device is not plugged in” problem you can run DISM Command.
Step 1: Open Command Prompt by typing cmd in the Search box.
Step 2: Right-click Command Prompt. Click on Run as administrator.
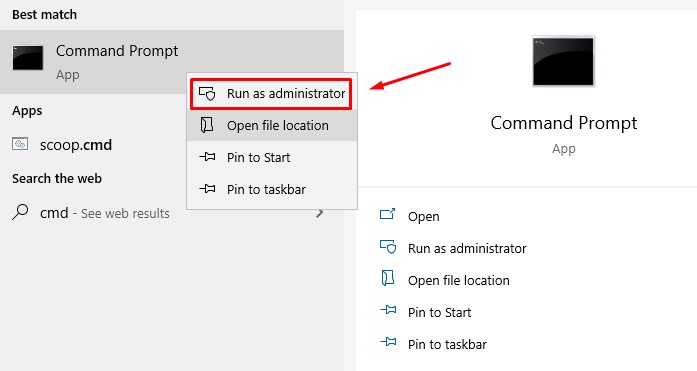
Step 3: In CMD, type DISM /Online /Cleanup-Image /RestoreHealth and press Enter.
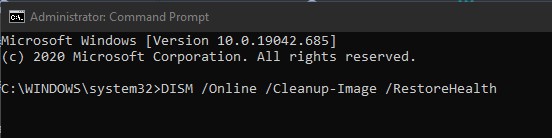
Step 3: Command Prompt will then immediately execute the instruction. You should wait patiently. It can take less than or more than an hour to complete the operation, depending on your system’s configuration.
Step 4: When the procedure finishes it will then show you the files that are corrupted. Next you can perform an SFC scan to verify that the errors are fixed now.
Conclusion
I hope this article has helped you about the AMD high definition audio device. Try these solutions if you have the same problems and it will surely fix it.