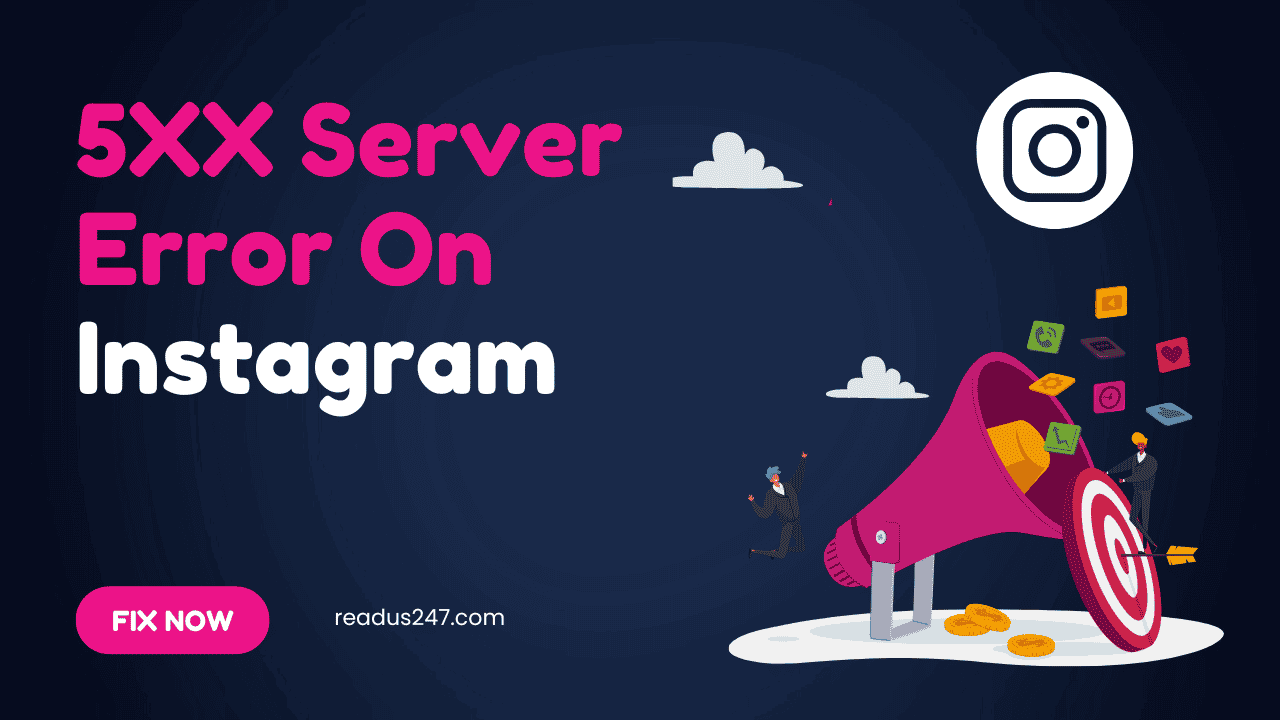A common error is the 5xx Server internal server error. Since Instagram’s inception, it has existed. The error number 5xx, which covers server issues, is one of the standard error codes and is not specific to Instagram. A lot of social media platforms experienced 5xx server errors. These errors are a result of the Instagram server failing to fulfill requests.
Because of this, the website is unable to show the requested data. The different numbers represent different Instagram server faults that could happen. The error might be temporary or persistent.
Understand The Various Error Codes
The 5xx server error codes are numerous. The following explains a few of Instagram’s server problem numbers.
Error Code 500 Internal server error
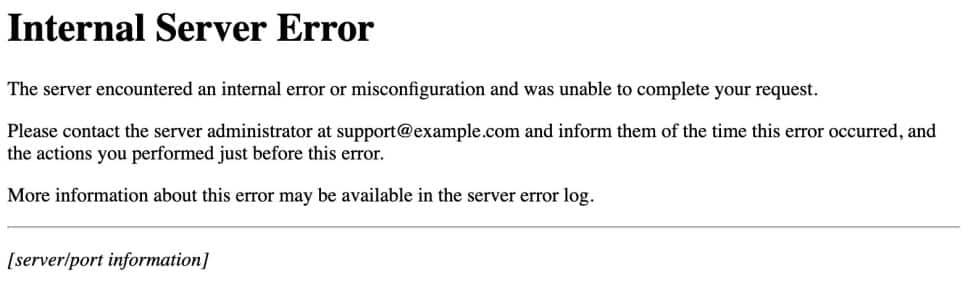
It made it impossible to fulfill the client’s request. For instance, a process failure, a script error, or a resource bottleneck.
Error Code 501 Not implemented
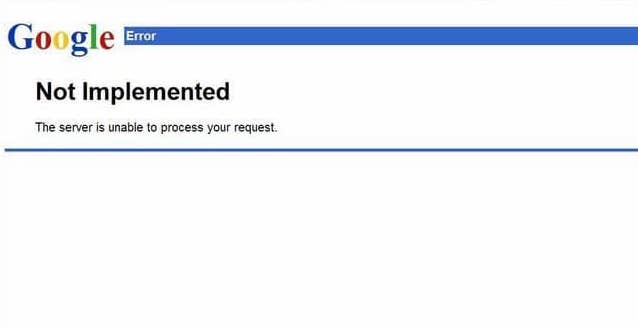
The capability needed by the web server to process the request is not implemented. does not understand the request technique. fails to satisfy the server’s criteria or is unable to deliver any requested resources.
Error Code 502 Bad Gateway
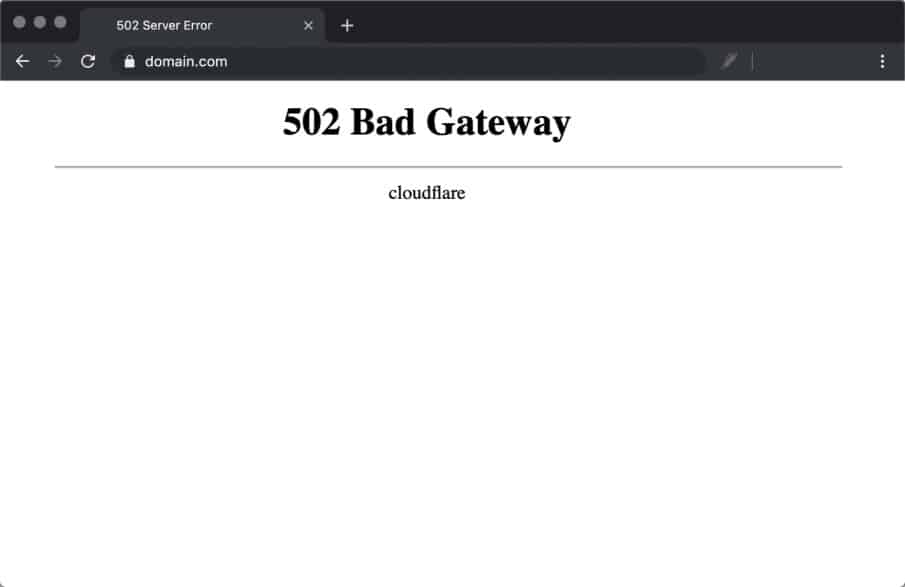
The upstream server that the web server queried provided an inaccurate response. functioning as a gateway or proxy and attempting to manage the request.
Error Code 503 Service Unavailable
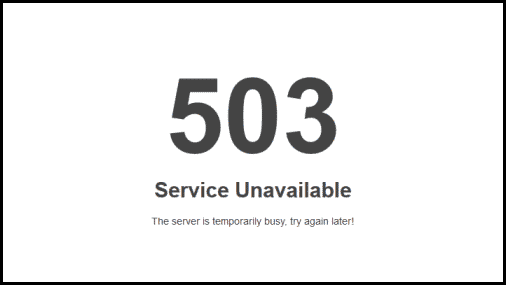
Due to temporary overloading, the web server is unable to relay error messages. either needs repair or is broken. It is a short-term issue that will pass eventually.
Error Code 504 Gateway Timeout
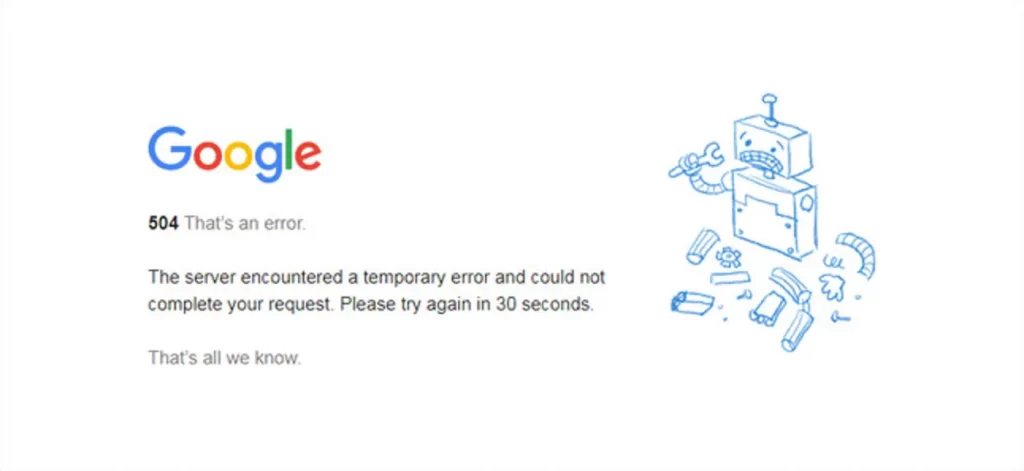
The request URL’s upstream server failed to respond to the web server in a timely manner. While serving as a gateway or proxy, it needs access in order to complete the request.
Error Code 505 HTTP Version Not Supported
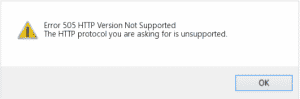
The HTTP protocol version is not supported by the web server or is not supported at all. The request message can appear (505) Version of HTTP not supported.
Error Code 511 Network Authentication Required

When a client encounters a 511 server error, they are required to verify themselves. Access to the Instagram network is provided. A signal, the 511 server error is only that. Network authentication is needed by the Instagram server.
The Best Ways to Fix Instagram 5xx Internal Server Error
- Restart Instagram App
- Wait Till Instagram Server Rectifies.
- Poor Internet Connection
- Switch To Wi-fi Or Restart Mobile Data
- Restart Device
- Update Instagram App
- Reinstall Instagram App
- Open Instagram Using Browser
- Log In and Out Of Instagram Account
1. Restart The Instagram App
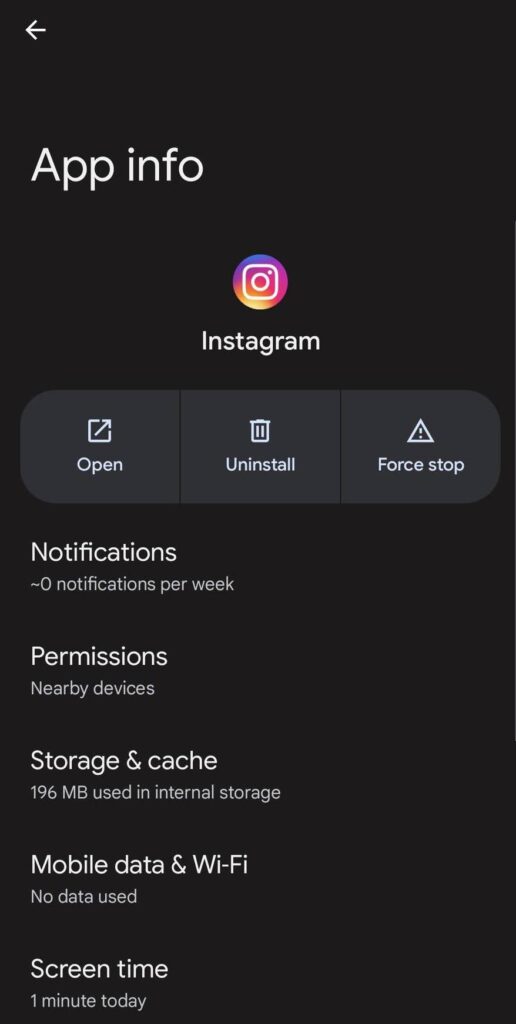
After Instagram has been closed, it should be restarted. Having the app restarted could eliminate any minor platform issues.
When you restart the program, you’ll get a list of possible causes for why it crashed. Perhaps there have been updates or new features added to the software. So, just chill out; the Instagram 5xx Server Error may be worked around.
It is not sufficient knowledge to understand that an Instagram 5xx Server Error indicates a problem with Instagram’s servers.
Check Also: Plex Server Settings Unavailable Error
2. Wait Till Instagram Server Error is Fixed
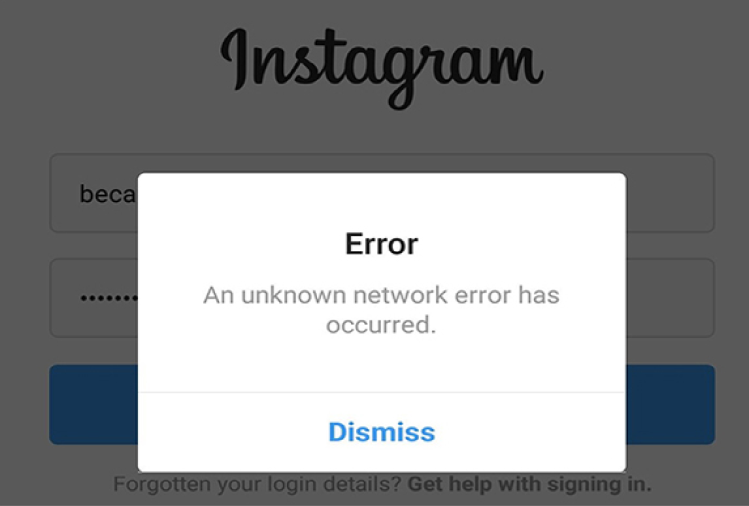
Let’s say you’ve found that the majority of people are having the same issue. If you see an Instagram 5xx server issue (500-503), you may be certain that Instagram outages may be occurring.
Because the issue isn’t with your computer or the internet, you are powerless to solve it. At that moment, the Instagram outage server-side is unavailable and unable to process requests.
All that’s left to do is wait for the Instagram servers to resolve the problem, complete maintenance, or complete an upgrade. The Instagram app will refresh as soon as it starts up, and you might notice an update or new features.
Find out which nations are currently having issues with Instagram. Visit the Instagram Outage Live Map.
3. Poor Internet Connection
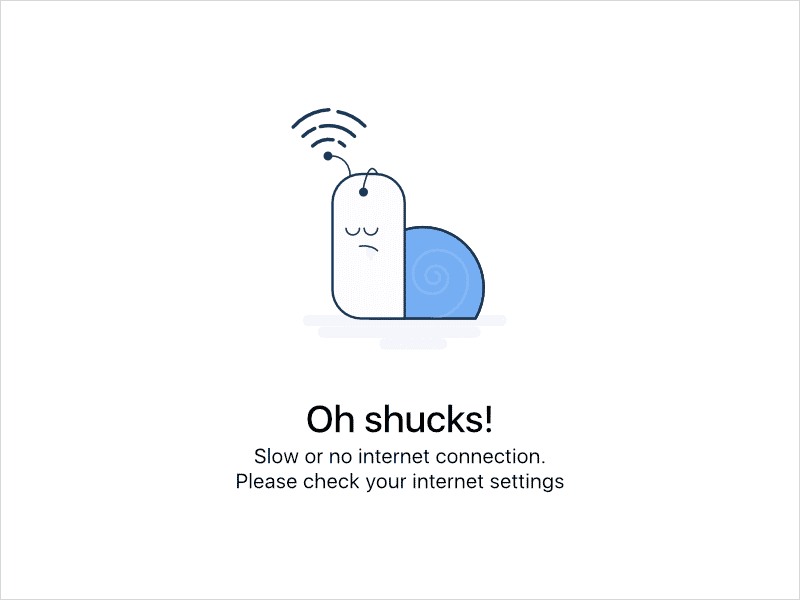
A poor internet connection can potentially cause the Instagram 5xx server error. The Instagram news feed will load slowly or not at all, as well as sharing Instagram posts. Change your network connection if it’s unreliable or experiencing a network issue.
Check to see if the connection is strong and unbroken. Try moving closer to the router or rebooting it if you’re connected via Wi-Fi. Social media platforms work best when connected to a reliable internet connection.
4. Restart your mobile data or connect to Wi-Fi
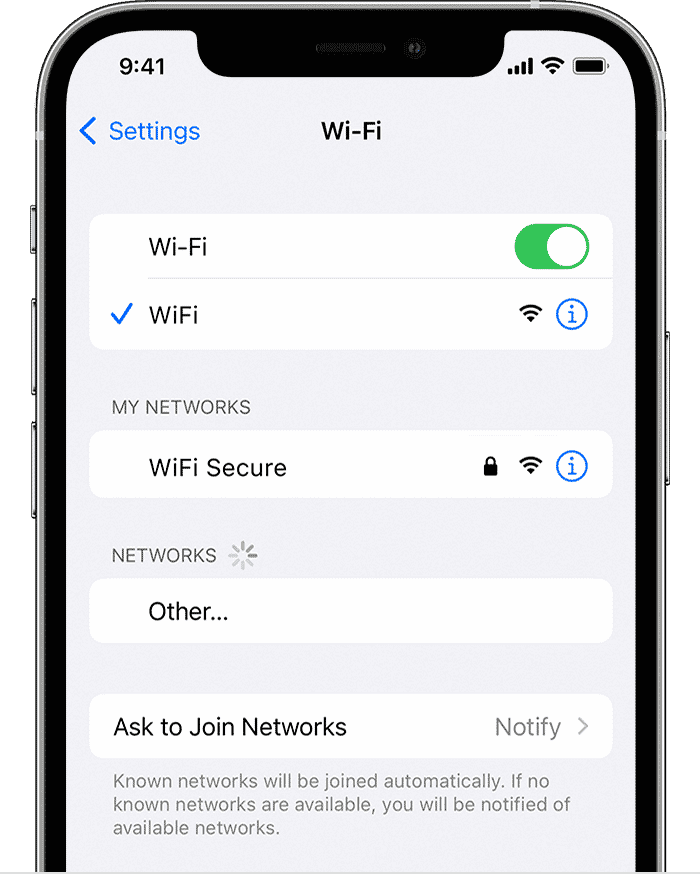
Change your internet connection type to see if that helps to resolve the Instagram 5xx server error.
As the Notification Bar descends the screen, tap it. Your Internet connection isn’t very reliable.
If a pop-up window stating that “This Wi-Fi network’s Internet connection is unreliable” displays press OK.
- From a Home screen, select the Apps Applications icon > Settings > Wi-Fi.
- Out of the drop-down menu, choose the Menu icon.
- Choose Advanced.
- Turn on or off the Smart network switch.
- If the “Smart network switch” prompt appears, tap OK to continue.
5. Restart Device
Android Device Users
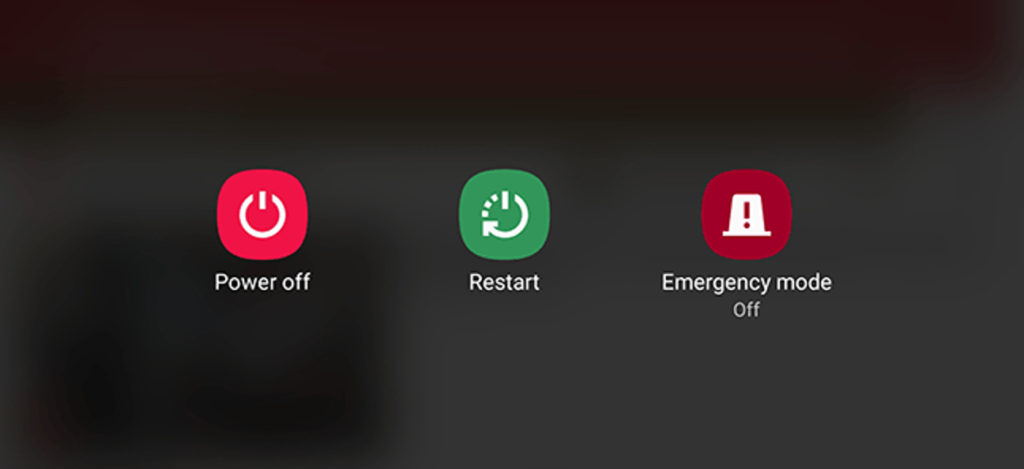
- Hold down the “Power” button on the phone while you wait for the “Options” menu to display.
- Choose between “Power off” and “Restart.”
- By pressing and holding the “Power” button, you can restart your device if you choose “Power off.”
iPhone Users
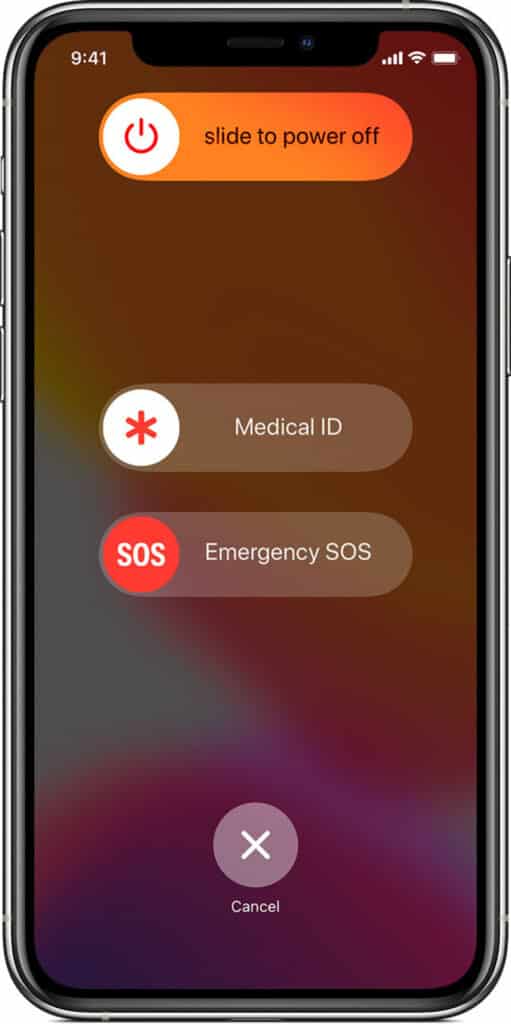
- Keep pressing the side or volume buttons until the power off slider appears.
- After moving the slider, give your smartphone 30 seconds to turn off.
- Press and hold the side button on the right side of your iPhone until the Apple logo shows up, to start your device.
6. Update Instagram
Using an outdated version of the Instagram app on your phone device may also result in the Instagram 5xx server error message. The most recent version is required for popular social media platforms to operate properly.
The Best Method For Android Instagram Updates
Any program may be updated easily. Visit the Google Play store, please. To understand how to update Instagram on Android, simply adhere to the directions provided.
- Launch the Google Play app on your Android device to get started.
- Select your profile by moving to the screen’s corner (top right).
- Select “manage applications and devices” from the menu.
- Now, you’ll be directed to a screen with a list of all the apps that can be updated. It might be necessary to browse to find Instagram.
- Lastly, click “Update.” Updates for the Instagram app will now begin.
- Check out all of Instagram’s new features right away in the app!
Use Auto Update for Android
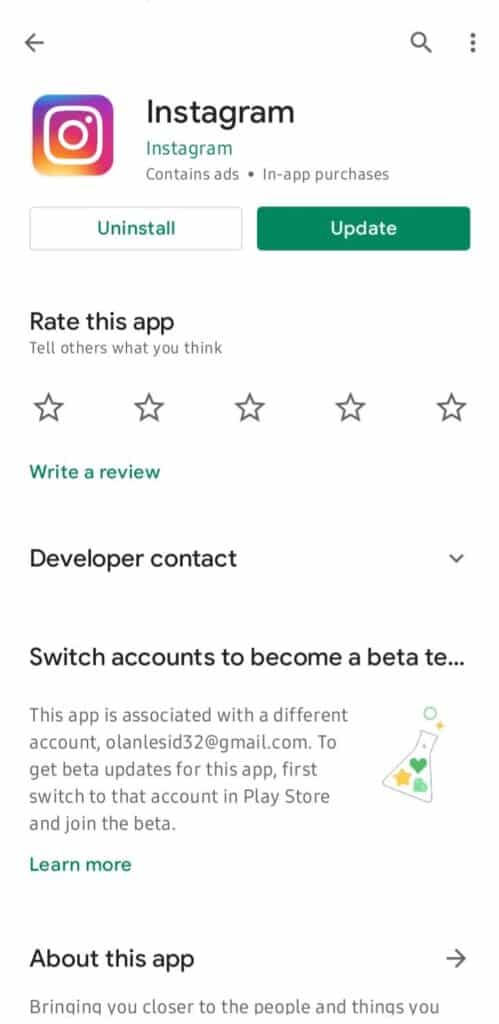
Instead of repeating the above steps each time an Instagram update is made, use auto-update. Instagram’s auto-update feature ensures you never again miss an app update. Here’s how to make the auto-update function on Android active.
- Start by going to the Settings section of the Google Play Store.
- Simply select “auto-update apps” after that.
- You’ve just made automatic updates available. No longer will you need to keep track of how to update Instagram!
Auto-Update function for iPhone
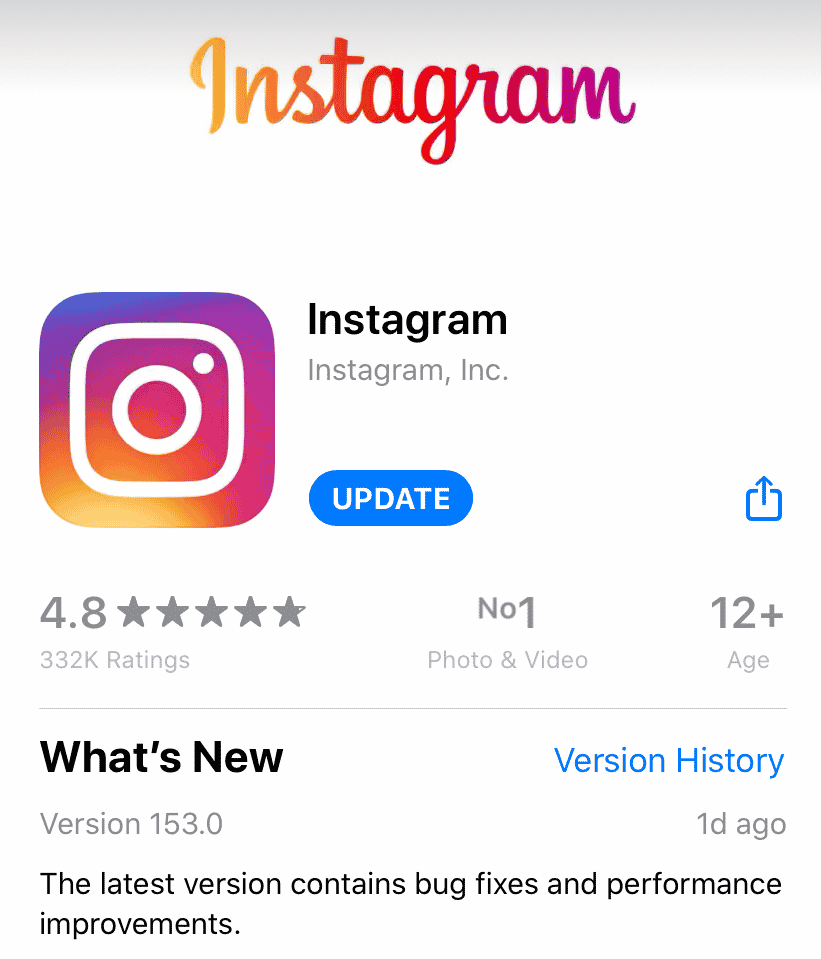
Users of Instagram on iPhone can update using similar procedures to those used by Instagram users on Android. They do, however, include the app store. To update Instagram on your iPhone, simply adhere to these easy instructions:
- Go to the App Store, which can be found on the home screen, to get started.
- The updates tab will then appear on the bottom right corner of the screen.
- Depending on how many updates are available, there will be a red dot with a number showing how many are accessible.
- You’ll be sent to a list of your apps’ available updates. Tap the “Update” icon next to the Instagram symbol once you’ve found it.
7. Reinstall The Instagram App
If restarting the smartphone doesn’t help, try uninstalling and reinstalling Instagram.
For iPad and iPhone
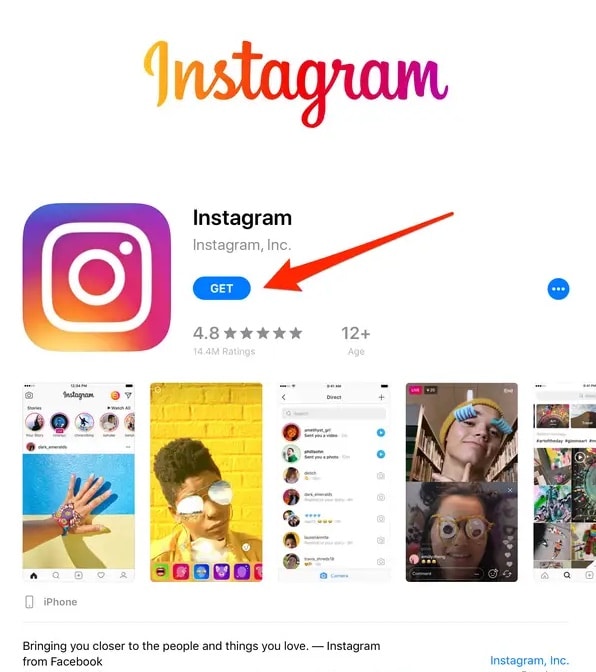
- On the Home screen, tap and hold the Instagram app icon until it vibrates.
- Tap an app to delete it. Your profile information and photo will be saved on Instagram.
- Install Instagram again from the App Store and sign in using your username and password.
For Android
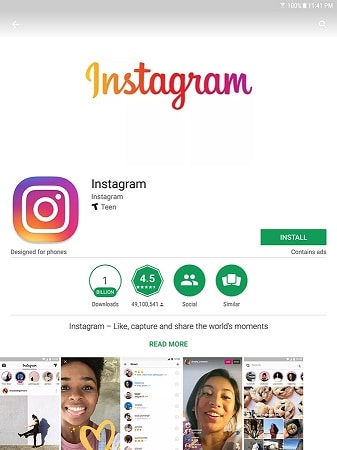
- On your tablet or smartphone, select Apps from the Settings menu.
- Tap on it after going to Instagram.
- From the menu, choose Uninstall.
- Install Instagram again, then sign in with your username and password using the Google Play store.
8. Launch Instagram in a web browser
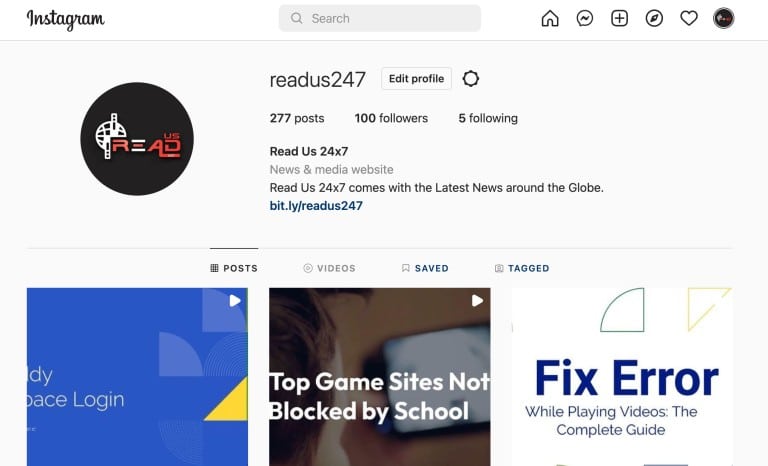
Here is a description of Instagram’s online interface and some advice on how to best use it.
- Go to Instagram.com in any web browser and log in or register a new account.
- You’ll see a tab for your Instagram feed after logging in that resembles the design of the mobile app.
- When you go through your Instagram feed, you can interact with the posts virtually in the same way you can on a mobile device.
- By selecting the bookmark icon to the right of the post, you can also save it to your saved posts.
- Select the three dots in the top-right corner to embed the post into a web page, report it as inappropriate content, and more.
9. Log In And Out Of Instagram Account
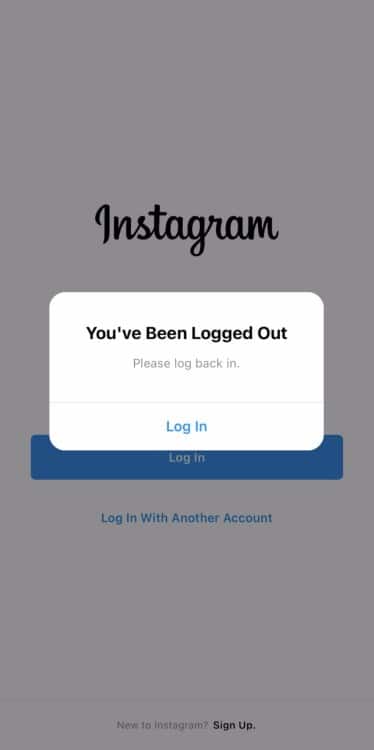
- In the bottom right corner of the screen, click the circle. It’ll be a picture for a user profile.
- You may access Instagram on your iPhone or Android device.
- Tap the three parallel horizontal lines in the upper right corner of the screen.
- On the popup menu at the bottom of the screen, tap “Settings.”
- The words “Log Out” are located near the bottom of the following screen; you might need to scroll a bit down to see them.
Conclusion
Instagram issues do arise occasionally. If there are any problems, you should wait until they are resolved. As previously said, there are several techniques you can use if you have any Instagram 5xx service issues.
FAQs
The Instagram 5xx Server Error: How Do I Fix It?
Check the state of your network connection. Resetting the network connection is worthwhile. switching between mobile data and WiFi. Most of the time, it is effective. On a computer, use Instagram. If the app isn’t working for you and you want to browse your Instagram feed or even publish to it. Attempt to access Instagram on a computer.
What Causes a 5xx Server Error on Instagram?
A 5xx error is any server error for which the server is aware of a problem. Errors skip 509 and move directly to 511 (Network Authentication Required). Only server admins are able to resolve issues. Therefore, if your Instagram stops working, the best course of action is to wait.
Why Do I Get A Server Error 5xx From Instagram?
The server is to fault for the issue, according to a 5xx number. A 5xx code allows the request to be present without modification. Once the server is fixed, you will get the requested outcome. The rule does have several exceptions. Before attempting again with a 5xx code, the client or user must correct an error.
What’s going on with my Instagram in 2021?
(iOS/Android) Delete the cache and app data. if a restart wasn’t successful. Reinstall Instagram if you can. To test if it helps, clear the cache and data for the app. After selecting the Instagram app from the list at the bottom, hit “Offload App.” Check out the App Store. After that, find Instagram and install it again.