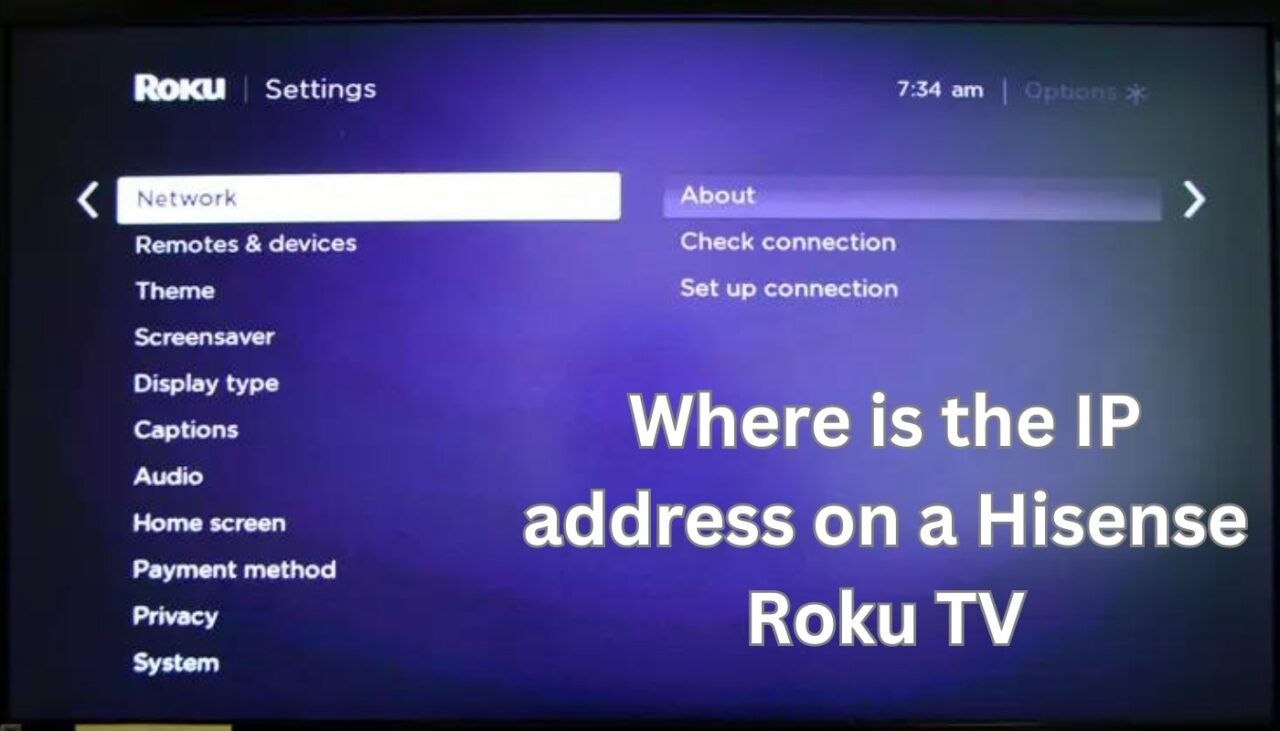Hisense Roku TVs are plug-and-play devices that can be controlled easily via a remote. You can also check the IP address and troubleshoot the network problems using the remote control. But, what if your Smart TV remote stops working? You can still find the answer of where is the IP address on a Hisense Roku TV.
Knowing your Hisense Roku TV’s IP address can be useful in many ways. Users can check whether their router has blocked or throttled the streaming device’s connection. Besides, all Roku devices have a unique IP address; you can’t connect them to the internet without these.
Hence, every Hisense Roku TV owner must find the IP addresses. It will help them to stream their favourite TV shows, movies and latest series without constraints. It’s important to mention that Roku TV lets you check the IP address in 4 easy ways.
Let’s check out these hassle-free methods to find the IP address on your Hisense Roku TV:
How to Find the Hisense Roku TV’s IP Address Using the Remote Control?
Finding Hisense Roku TV’s default IP address seems easier using the remote control. However, you must check if all the keys are working on the Smart TV remote beforehand. Go to the Roku TV’s home screen if all the remote buttons are working properly.
Scroll down to “Settings” and look for the networking option when the next window opens. Choose “About” from the sub-menu, and you will find your Hisense Roku TV’s network-related details, including the IP address.
Restart your Hisense Roku TV if it isn’t showing the IP address on the About screen. Access the Smart TV’s settings, go to “Network”, and move to “About” to see the IP address without any glitches.
How to Find Your Hisense Roku TV’s IP Address Using the Mobile App?
Your Hisense Roku TV’s remote might become unresponsive due to consistent usage or mishandling. Don’t panic! You can still find the Smart TV’s IP address using the Roku TV Remote Control app. This app is compatible with the latest Android and Apple phones.
So, open the Google PlayStore to install the Roku TV Remote Control app on your Android device. Access the App Store to install this Roku app on your iPhones.
Open the Roku TV Control app from your smartphone once the installation is complete. Head to the Devices section when the Roku app opens. You will now see the list of available Roku devices on the screen.
Choose your Hisense Roku TV model from the list and tap the horizontal triple-dot icon. Go to “View System Info” and scroll down to “IP Address” to find your Hisene Roku TV’s IP address.
Is the Roku App not Showing Your Hisense TV? Try these Quick Fixes
Your Roku app won’t display the streaming device’s name if it isn’t connected to Wi-Fi or cellular data. Hence, connect your phone to the wireless router and check if it is on. Place your smartphone close to the networking equipment to fix this problem.
Enable your phone’s Airplane or Flight mode and disable it after 2-3 seconds. Connect your Android or Apple phone to the cellular data. Open the Roku app, go to the Devices section, and see your Hisense Roku TV name on the list.
Incorrect Hisense Roku TV settings can also trigger this problem on the mobile app. Hence, turn on your Smart TV and press the Home button on your Roku remote control. Navigate to “Settings”, select “System”, and go to “Advanced System Settings”.
Choose “Control by Mobile Apps” using the Hisense Roku TV remote. Locate the Default option, select it and then open the Roku app. Move to the Devices tab and check if you can see your Hisense Roku TV name. If not, ensure your Roku streaming device and phone is on the same Wi-Fi network.
Do you use a VPN to hide your Hisense Roku TV IP address? It could be another reason your Roku app isn’t showing the device name. So, turning off the VPN connection will help you to resolve this problem.
How to Find Your Hisense Roku TV IP Address Using the Remoku Chrome Extension?
Install the Remoku extension if you want to know where is the IP address on a Hisense Roku TV. Users can easily find their streaming device’s IP address using this Roku remote add-on. However, you can only use this extension on Google Chrome.
Remoku is a virtual remote that lets you access and control the Hisense Roku TV over the internet. This Chrome extension will be the best solution if your Roku TV remote isn’t working correctly.
Ensure the Roku TV is on and connected to a stable internet connection. Access the Google Chrome browser from your PC and write “Chrome Web Store” in the search bar. Alternatively, you can write “Chrome apps” to open the Chrome Web store.
Go to the navigation panel from the top-left corner and type “Remoku”. Press the Enter button to see the “Remoku” extension on the screen. Tap the “Add to Chrome” option and select “Add Extension” when the pop-up message appears.
You will then receive the “Remoku has been added to Chrome” message on the screen. The Remoku extension icon will also appear next to the Chrome extension icon. Click the Remoku icon, and a virtual remote will appear with a few buttons.
Here are the steps that you must follow to check the Hisense Roku TV address with Remoku Extension:
1. Access the Remoku Extension Settings
You will see 4 tabs on the Remoku Extension window. Go to the “Settings” tab – it contains all the tools for connecting your PC to the Hisense Roku TV. Ensure your computer and Smart TV are on the same wireless network to use these tools.
2. Scan your Wi-Fi Network
Check the number of Roku streaming devices connected to your wireless network. Remove the unwanted devices and only keep your Hisense Roku TV. Tap on the Scan button from the Remoku extension settings tab.
Don’t close the web browser when Remoku is scanning for the Wi-Fi network. You will see the list of devices connected to your home network with their IP addresses. Look for your Hisense Roku TV name from the list and check the IP address.
How to Find Your Hisense Roku TV IP Address from Your Router’s Interface?
Many router manufacturers let you check the connected devices’ IP address and the web interface’s MAC address. It is one of the easiest ways to check your Hisense Roku TV’s private IP address.
However, knowing your wireless router’s login credentials and default IP address is essential when accessing the web GUI. Router users can find these details easily on the device’s backside. Additionally, you can contact your internet service provider to get your router’s IP address and login information.
Follow these steps to find your Hisense Roku TV IP address from your router’s web GUI:
1. Open a Web Browser
Access any web browser from your Windows or Mac device and ensure it is updated. Go to the address bar, write your Wi-Fi router’s default IP address, and press the Enter button. Your router’s login page will appear if you enter the correct IP address.
Did you receive an error message after entering the router’s IP address? There is a high chance that you have entered an incorrect IP address. Double-check the IP address and check if you have written “,” instead of “.” in the login IP.
2. Log in to Your Wireless Router
Enter your wireless router’s default username in the “Username” and password in the Password box. Press the Enter button or click “Login” to open your networking device’s web interface. Check the user manual if you don’t know the router’s password or username.
3. Check your Hisense Roku TV’s IP Address
You will see the list of devices connected to your home network on your wireless router’s homepage. Locate your Hisense Roku TV’s name from the list, and you will find its IP address next to it. You will find the connected device list on some router’s status pages.
Can’t you see your Roku streaming device’s IP address on the router’s interface? Don’t worry! Copy the Smart TV’s MAC address and close the device’s web GUI.
Write “whatsmyipaddress.com” in the browser’s address bar and press “Enter”. Paste your Hisense Roku TV’s MAC address. You will get the private IP address associated with the streaming device.
Can You Find Your Hisense Roku IP Address Using the Serial Number?
You might be looking for the answer of where is the IP address on a Hisense Roku TV to fix the connectivity problems. Finding the IP address becomes easier if you know the streaming device’s serial number.
Log in to your Roku account, scroll to “Settings”, and go to the Devices section. Select your Hisense Roku TV name from the list and note the serial number. Contact the Roku customer service representatives and ask them for your streaming device’s IP address by telling them the serial number.