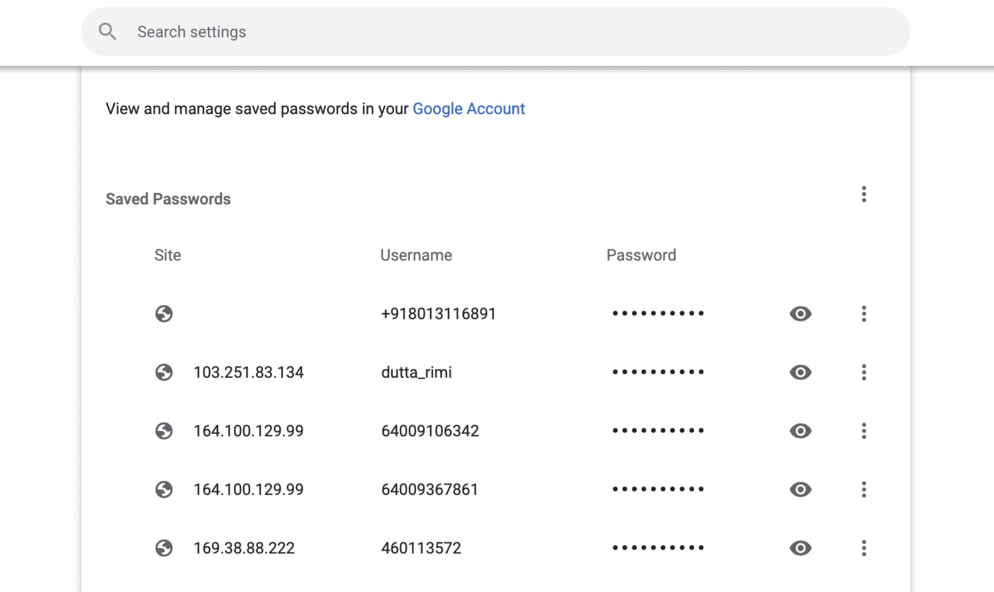Google Chrome is excellent at remembering your usernames and passwords. What happens, though, if you want to log in to a specific website from a different device but can’t remember your password and it won’t load the information for you? You may simply obtain a list of all saved passwords by browsing via the settings, then manually typing it in.
This post will show you how to locate and examine your Google Chrome passwords in detail. Keep in mind that this method will only reveal the passwords you’ve saved in Chrome. You’ll also learn how to export your saved passwords, delete sites from your “Never Saved” list, and much more. Let’s get going.
How to View Passwords Saved in Chrome?
On Chrome OS, Linux, macOS, and Windows, you can view your saved Chrome passwords by going to:
- Select the three dots in the upper-right corner of the Google Chrome browser window.
- From the drop-down box, select Settings.
- To open the Google Chrome password manager, go to the Autofill menu and select Passwords.
- A list of saved passwords will emerge, each with the website and login associated with it. These fields display a series of dots by default. Select the eye next to a password to see what it is.
- Depending on your platform, you may now be prompted to provide the operating system username and password. The password you chose will be displayed in clear text once you’ve successfully authenticated. Select the eye icon a second time to hide it once again.
How to View Saved Passwords on Android and iOS in Chrome
To view your saved Chrome passwords on an Android or iOS device, follow the steps below.
- In the upper-right area of the Chrome app, tap the three dots.
- Select Settings.
- Choose Passwords.
- A list of saved passwords, together with their respective website and login, will now show. Select the password you want to see.
- To reveal the password, tap the eye. You could be asked to enter your device’s passcode or authenticate with your fingerprint or Face ID. The password chosen will be displayed after successful authentication. Tap the eye icon a second time to hide it once more.
FAQs-
How can I clear my Chrome password history?
To display saved passwords in the desktop browser, go to Settings > Autofill > Passwords. Then select Remove from the More menu (three vertical dots). Select More (three horizontal dots) > Settings > Passwords on the mobile app. Select Edit, then Delete at the bottom of the screen after tapping the password.
In Chrome, how do I delete all of my saved passwords?
Chrome doesn’t have an easy way to erase all of your saved passwords right away. On the mobile app or in the desktop browser, you’ll have to clear them one by one.