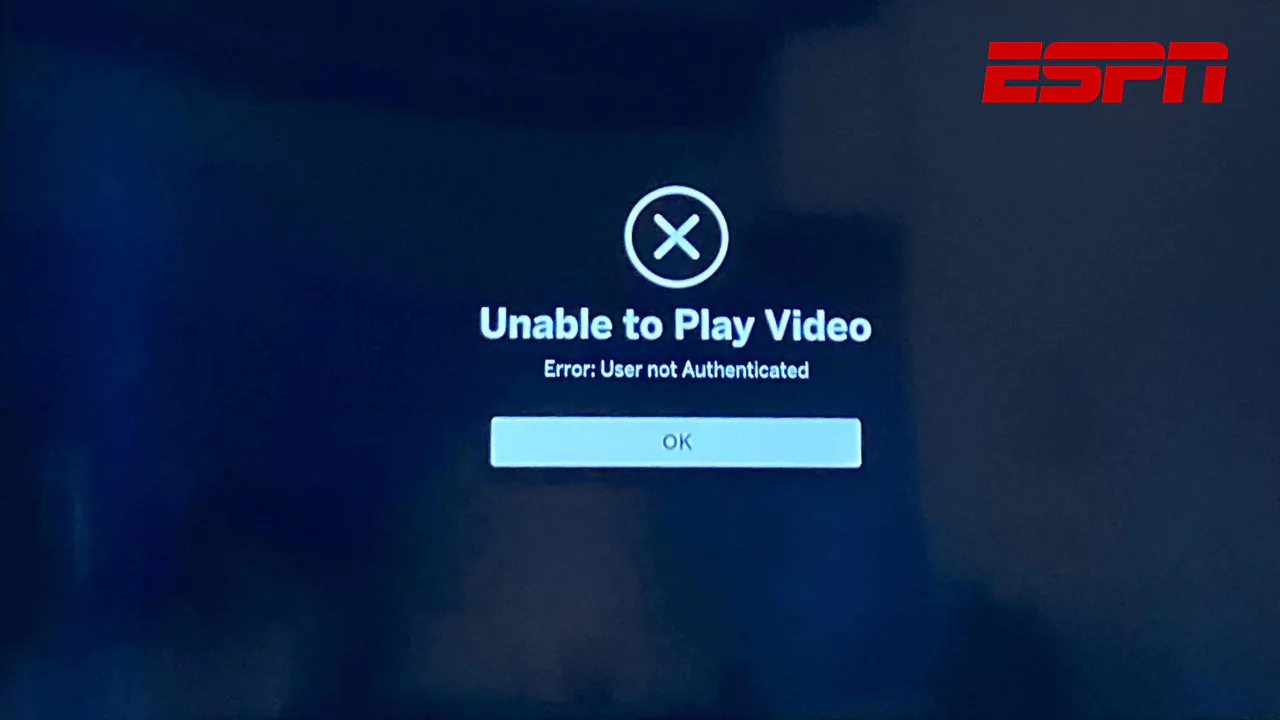If you are trying to watch your favorite sports on ESPN using your smart TV, you might encounter an error message that says “User Not Authenticated”. This error means that your device is not able to access the ESPN content due to some authentication issues. In this article, we will explain the possible reasons for this error and how to troubleshoot it.
Reasons for “User Not Authenticated” Error on ESPN Smart TV
There are several factors that can cause the “User Not Authenticated” error on ESPN smart TV. Some of the common ones are:
Inactive or Expired ESPN Subscription
If you have not paid for your ESPN subscription or it has expired, you will not be able to access the ESPN content on your smart TV. You need to have an active and valid ESPN subscription to watch the live and on-demand sports on your device.
Technical Issues with ESPN Servers
Sometimes, the error can occur due to some technical problems with the ESPN servers. This can happen when there is a high demand for a particular event or when there is a scheduled maintenance or outage. In this case, the error is not related to your device or network, but to the ESPN service itself.
Connectivity Issues with Home Network
Another possible reason for the error is that your smart TV is not connected to your home network properly. This can happen due to various reasons, such as weak signal, interference, router settings, firewall, etc. If your smart TV is not able to communicate with the ESPN servers, you will see the error message.
Troubleshooting Steps to Fix the Error
Depending on the cause of the error, you can try different troubleshooting steps to fix it. Here are some of the common solutions that you can try:
1. Check your ESPN Subscription Status
The first thing you should do is to check if your ESPN subscription is active and valid. You can do this by logging into your ESPN account on a web browser and going to the “My Subscriptions” section. If you see that your subscription is inactive or expired, you need to renew it or purchase a new one.
2. Verify the Stability of Your Home Network Connection
The next thing you should do is to check if your smart TV is connected to your home network properly. You can do this by going to the “Network Settings” menu on your smart TV and running a network test. If you see any errors or warnings, you need to fix them by following the instructions on the screen. You can also try to restart your router and modem, move your smart TV closer to the router, or use a wired connection instead of wireless.
3. Check the Status of ESPN Servers
Another thing you should do is to check if there are any issues with the ESPN servers. You can do this by visiting the [ESPN Customer Care] website and looking for any announcements or alerts. You can also contact the [ESPN Support] team via chat, phone, or email and ask them if there are any problems with their service. If there are any issues with the ESPN servers, you need to wait until they are resolved.
4. Restart Your Smart TV and Router
Sometimes, a simple restart can fix many issues with your smart TV and router. You can do this by unplugging both devices from the power source, waiting for a few minutes, and plugging them back in. This will refresh their settings and clear any temporary glitches.
5. Update the ESPN App on Your Smart TV
Another possible solution is to update the ESPN app on your smart TV. You can do this by going to the “App Store” or “Google Play Store” on your smart TV and looking for any updates for the ESPN app. If there are any updates available, you need to download and install them.
6. Reinstall the ESPN App
If none of the above solutions work, you can try to reinstall the ESPN app on your smart TV. You can do this by deleting the app from your smart TV and downloading it again from the “App Store” or “Google Play Store”. This will remove any corrupted or outdated files and install a fresh version of the app.
7. Contact ESPN Support for Further Assistance
If all else fails, you can contact the ESPN Support team for further assistance. They will be able to diagnose and resolve any issues with your account, device, or service.