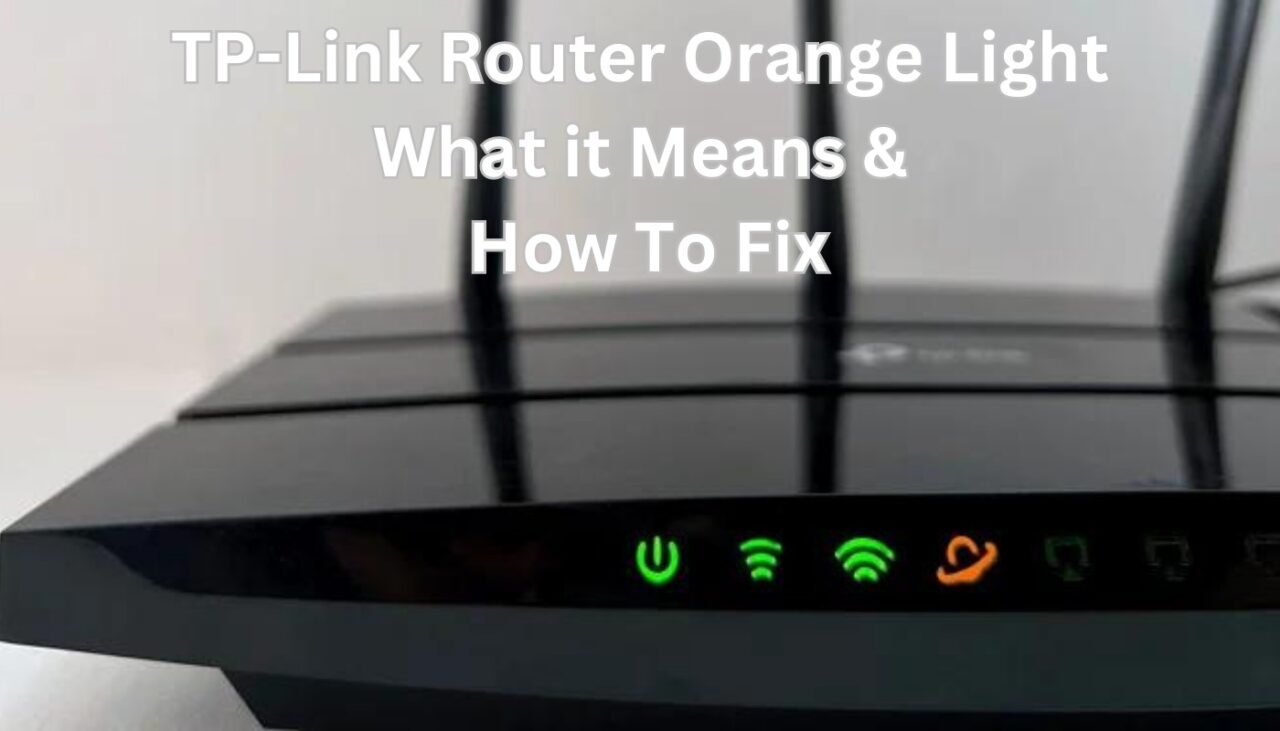An orange glow on your TP-Link router’s internet symbol may raise questions about its significance and the course of action to address it. This colored light indicates that, while the router maintains a connection to the internet port, there exists an issue with the service provided by the ISP. In essence, you lack internet connectivity.
The situation might provoke irritation, particularly when dependence on the internet spans work, recreation, or contact with others. However, there’s no need for concern. A few straightforward troubleshooting measures can help manage and rectify this problem. In this article, we will explain the significance of the TP-Link router orange light, the possible causes of the problem and how to fix it in 2023.
Understanding the significance of the TP-Link router orange light
The TP-Link router hosts a variety of LED lights on its frontal panel, signifying the status and connectivity of the device. Each illumination presents a distinct color and interpretation. The internet light, typically identified by a global or Saturn-like symbol, signifies router’s connectivity status to the internet.
Under normal operations, the internet light shines in green or blue hues, subject to your router’s model, indicating a successful linkage with your ISP for internet access. Conversely, any glitches with your ISP or the router’s configuration might cause the internet light to adopt orange or red tints, indicating a lapse in internet connection necessitating issue resolution.
Possible causes of the TP-Link router orange light
There are many factors that can cause the TP-Link router orange light problem. Some of them are related to your ISP, while others are related to your router or your network environment. Here are some of the most common causes:
- Loose or damaged cables: If any of the cables that connect your router to the modem, the power outlet or the wall socket are loose or damaged, this can affect your internet connection and cause the orange light issue.
- Firewalls or VPNs: If you are using a firewall or a VPN on your computer or your router, this can slow down your internet speed or block some ports that are needed for your connection.
- Interference: If there are too many devices or networks using the same frequency or channel as your router, this can cause interference and reduce your signal strength.
- Outages or maintenance: Sometimes, your ISP may have some problems with their network or their servers, such as outages, maintenance or upgrades. This can affect your internet service and cause the orange light issue.
- Firmware issues: If your router’s firmware is outdated or corrupted, this can affect its performance and functionality. This can also cause some errors or glitches with your connection and cause the orange light issue.
Step-by-step guide on how to fix the TP-Link router orange light issue
Now that you know what causes the TP-Link router orange light problem, let’s see how to fix it. Here are some steps you can follow to troubleshoot and resolve the issue:
Restart or power cycle the router and modem
The first and simplest step you can take is to restart or power cycle your router and modem. This can help clear any temporary issues or cache that may be affecting your connection. To do this:
- Unplug both your router and modem from their power sources.
- Wait for about 30 seconds.
- Plug them back in and wait for them to boot up.
- Check if the internet light on your router turns green or blue.
If this does not fix the issue, move on to the next step.
Check for loose or damaged connections
The next step you can take is to check for any loose or damaged connections between your router and modem, your power outlet and your wall socket. Make sure that all cables are securely plugged in and not frayed or broken. You can also try using different cables or ports if possible. If you find any faulty connections, replace them with new ones.
Remove physical obstructions around the router
Another action you can consider involves clearing your router’s surroundings of any objects that might block its signal or cause disruption. Walls, furniture, metal items, appliances, cordless telephones, and microwaves fall into this category. Attempt to position your router centrally, ensuring a clear, unobstructed pathway to your devices, ideally far from interference sources.
Check with your internet provider for outages or maintenance
Sometimes, the problem may not be with your router or your network, but with your ISP. There may be some outages, maintenance or upgrades happening on their end that are affecting your internet service. To check this, you can contact your ISP and ask them if there are any issues with their network or their servers. You can also check their website or social media for any updates or announcements. If there are any problems on their end, you may have to wait until they are resolved before you can access the internet again.
Update the router’s firmware
Another step you can take is to update your router’s firmware to the latest version. Firmware is the software that runs on your router and controls its functions and features. Updating it can help improve its performance and fix any bugs or errors that may be causing the orange light issue. To update your router’s firmware, you need to:
- Connect your computer to your router using an Ethernet cable or Wi-Fi.
- Open a web browser and enter your router’s IP address in the address bar. You can find it on the label at the back of your router or in the user manual. It usually looks something like 192.168.0.1 or 192.168.1.1.
- Enter your router’s username and password to log in. You can find them on the label at the back of your router or in the user manual. They are usually admin and admin by default.
- Go to the System Tools or Advanced Settings section and look for Firmware Upgrade or Update.
- Click on Check for Updates or Browse and select the firmware file that you downloaded from the TP-Link website.
- Click on Upgrade or Update and wait for the process to complete.
- Restart your router and check if the internet light turns green or blue.
If this does not fix the issue, move on to the next step.
Perform a factory reset of the TP-Link router
Executing a factory reset on your TP-Link router serves as the final action. This action sweeps away all existing settings, returning your router to its initial default state, potentially addressing any configuration difficulties leading to the orange light problem. However, it entails the loss of all personalized settings like Wi-Fi moniker, password, and security mode, necessitating a fresh setup post-reset.
To carry out a factory reset on your TP-Link router, you must:
- Find the reset button, typically a diminutive aperture on the router’s back, which can be accessed using a pin or a paperclip.
- Hold down the reset button for an approximate duration of 10 seconds until every light on your router starts flashing.
- Let go of the reset button and allow your router to undergo a reboot.
- Use the web interface or the TP-Link Tether app to reconfigure your router.
Contact TP-Link product support for further assistance
If none of the steps above fix the issue, then you may have a faulty or defective router that needs to be repaired or replaced. In this case, you should contact TP-Link product support for further assistance. You can reach them by phone, email, chat or online forum. You can also check their website for more troubleshooting tips and FAQs.
Tips for preventing the TP-Link router orange light issue in the future
To prevent the TP-Link router orange light issue from happening again in the future, here are some tips you can follow:
- Keep your router’s firmware updated regularly.
- Avoid placing your router near sources of interference or obstructions.
- Use high-quality cables and connections for your router and modem.
- Check with your ISP for any changes or issues with their service.
- Monitor your internet speed and performance using online tools or apps.
Conclusion
The TP-Link router’s orange light signal often reflects an issue with the Internet Service Provider (ISP), implying an absence of internet connectivity.
Nonetheless, there exist straightforward measures to diagnose and rectify the problem. These include rebooting or power cycling the router and modem, inspecting for disconnected or impaired cables, eliminating physical hindrances around your router, inquiring with your ISP about service interruptions or routine maintenance, updating your router’s firmware, executing a complete reset of your TP-Link router or reaching out to TP-Link’s product support for more comprehensive help.
This article’s purpose is to shed light on the underlying cause of the TP-Link router’s orange light signal and provide possible fixes in the year 2023. Should you possess any queries or would like to offer feedback, we invite you to post a comment below.