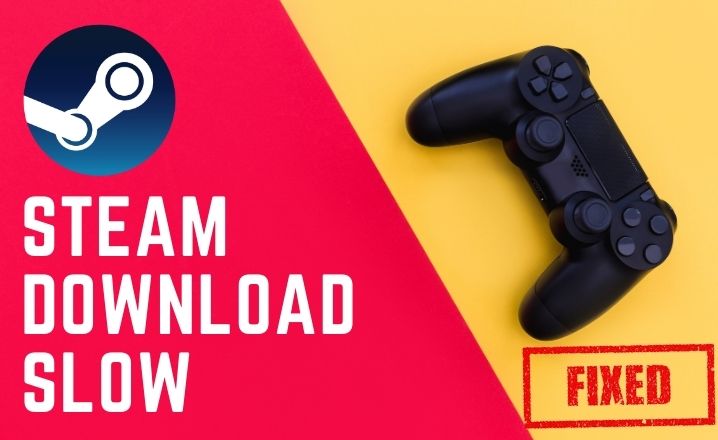Steam Download Slow: Lately, a large number of users have been complaining of slow download speed while downloading games on Steam.
While the cause behind it can be several, the first thing you should do on confronting this problem is to compare the download speed of Steam with your network download on a similar scale.
If you too are facing a slow download speed of Steam, then do not worry. Here, we will provide some easy and effective fixes by which you can get rid of this issue without any hassle. Keep reading this article for more information.
Causes Behind the Slow Download Speed of Steam
Below, we have cited some probable reasons behind the slow download speed of Steam. Knowing the reasons will help you prevent such occurrences in the future.
- Cache files
- Different download server location
- Firewall and other antiviruses
- Outdated network driver
- Poor Network connection
These are some of the reasons that may result in a slow download of Steam. In the next section, we have provided some easy fixes in which you can resolve this issue easily.
How to Fix the Slow Downloading Speed of Steam?
The slow downloading speed of Steam can be quite frustrating. Thus, we have rendered you a guide of easy and effective solutions that will help you get rid of the slow download of Steam on your system efficiently.
Change the Download Limit
You might encounter download fluctuations if the bandwidth has no limit. It might get worse further with unstable connections thereby causing a slow download speed of steam. One way of handling this issue is to change the download limit. To execute this, follow the steps cited below.
- Use “Run as administrator” to open the Steam client.
- On the top corner and left side of your screen, find a button called Steam and click on it. After that, choose Settings from the drop-down box.
- On opening the settings, go to Downloads. There you will notice drop-down windows that allow you to limit the bandwidth. Choose efficiently and continue the download process.
Get Rid of Download Cache
If you have been suffering from slow download speed within your Steam client then it is better to get rid of download cache. Here is how you can do so.
- First of all, click Steam on your Steam client and then go to Settings.
- After that, click on Downloads and then on Clear download cache. Now select Ok to confirm.
- Following that, log into your Steam client and see whether the download speed is restored.
This must resolve your issue without any difficulty. However, if the problem still persists make sure to try the solution mentioned next.
Change the Download Server Location
You may also face a slow download speed if the download server is not working correctly. Thus, make sure to try a server at a different location and see if it works for you or not.
- Click on Steam, present within your Steam client and then go to Settings.
- Now, click on Downloads and then go to the drop-down menu of Download Region. Choose a different download server location and click Ok.
- Start downloading your game and check whether it works for you or not.
However, if this method does not work, follow the steps again so that you can choose a different location.
Disable the Firewall Temporarily
Security software can be another reason why you may be suffering from certain interferences. Thus, disable the firewall temporarily if you think that it is the reason behind this error.
To disable it successfully, make sure to go through the documentation of your security software.
If performing this fix resolves your issue, then it is better to install a different security solution. Also, it is recommended and advisable for you to open links and visit sites cautiously when your antivirus is disabled.
End the Resource Hogging Programs
Many times, downloading games can consume the resources of your hard drive thereby lowering your download speed, as there will be other programs that may cause high drive utilization.
Thus, it is highly recommended to check the disk usage and get rid of these excessive resource-draining programs. If you want to check your hard drive usage, follow the steps below.
- First of all, right-click on an empty space of the taskbar and then select Task Manager.
- Within the Task Manager, look the hard drive utilization of your system and end the programs or processes acquiring high usage which you do not need for now. You can do so by right-clicking on it and selecting End Task/ Process.
Lastly, try to restart the download process and see whether these solutions work for you or not.
Check the Status of Your Network Connection
You may encounter a slow download speed if there is some problem within the network connection or if the network provider is not working properly. To check the status of your network connection, follow the steps cited below.
- First, see whether the computer is connected to the internet or not. Also, check for your network cable connection and wireless network status.
- Restart your network devices which include both computers as well as your routers and modems. Check if the problem still persists.
- Lastly, if you notice certain issues with the network connections, then it will be better for you to contact an Internet service provider so that he can fix the problem easily.
Install Steam Again
You may also encounter this error if the Steam files are corrupted for some reason. To get rid of this issue, follow the steps exactly as mentioned below.
- Firstly, open the Steam program and click on Steam. Then select the “Backup and Restore Games” option.
- Now, click on Next and select the games and programs which you want to back up. After that, click on Next again and select a location to store the backups. Click on Next.
- Configure the backup file size and name settings and then hit the Next button.
- After this, you have to wait for some time so that the backup process can get completed and then, following that, make sure to exit Steam.
- Next, press Windows+R simultaneously. This will launch the Run box for you. After that, type “ appwiz.cpl “ and hit the Enter button.
- In the list that comes up, right-click on the Steam option and then select “uninstall”. Follow the instructions given on the screen for a successful uninstallation of the program. Download Steam and then install it.
- Now open the Steam program and then select Steam> Backup and Restore Games. Choose “Restore a previous backup” option and then click on Next.
- After that, search and select the folder in which your backup is stored and click on Next.
- Choose the games which you want to restore back and then tap on Next. Wait for some time unless the restoration process is accomplished successfully
See whether this helps you to get rid of the slow download issue or not
Final Words: Steam Download Slow
We hope that at least one of the above fixes would help you resolve the issue without any hassle. Please let us know in the comment section whether these solutions were helpful for you or not. If you have any questions, make sure to discuss them in the comment section below.