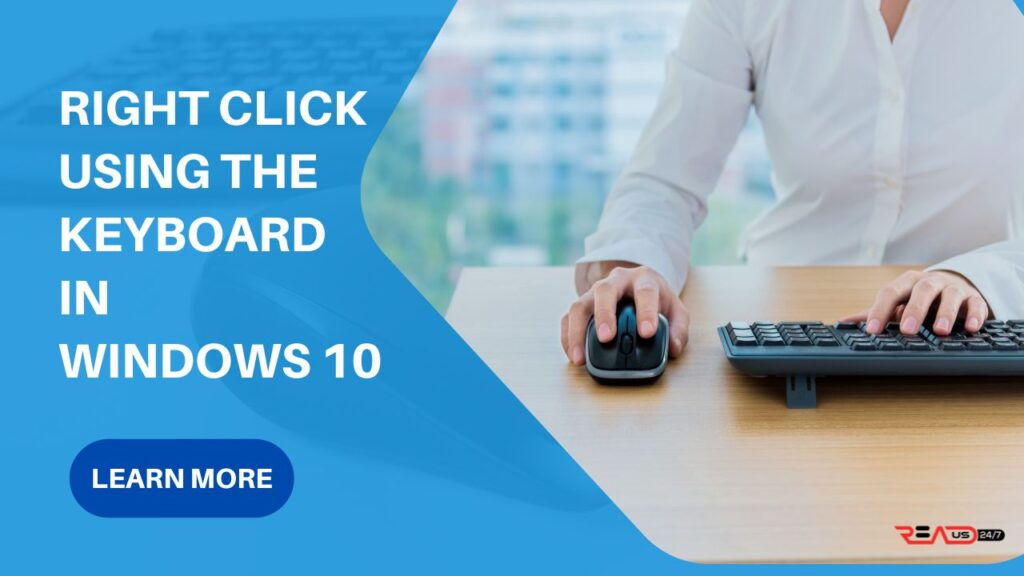Microsoft has been steadily rolling out updates to its operating system over the past few years. One of the newest additions is the ability to right-click using a keyboard shortcut.
In Windows 10, the keyboard shortcuts in the right-click menu can be used for right-clicking. This allows you to access a range of useful tools, including copying, moving, renaming, creating, deleting, and more.
You’re in the middle of a project and you need to right-click on an image or file, but you don’t have a mouse. This can be incredibly frustrating because right-clicking is such a basic function. Not being able to do it just slows you down.
We’ve got the perfect solution- using the right click using the keyboard in Windows 10. With this easy guide, you’ll be able to navigate your computer with ease, no matter where you are.
How to Enable or Disable Mouse Key?
Windows offers a feature called “Mouse Keys”, which is designed to give users keyboard control of the mouse cursor. To activate Mouse Keys in Windows follow the steps:
Step 1: From the search option type settings.
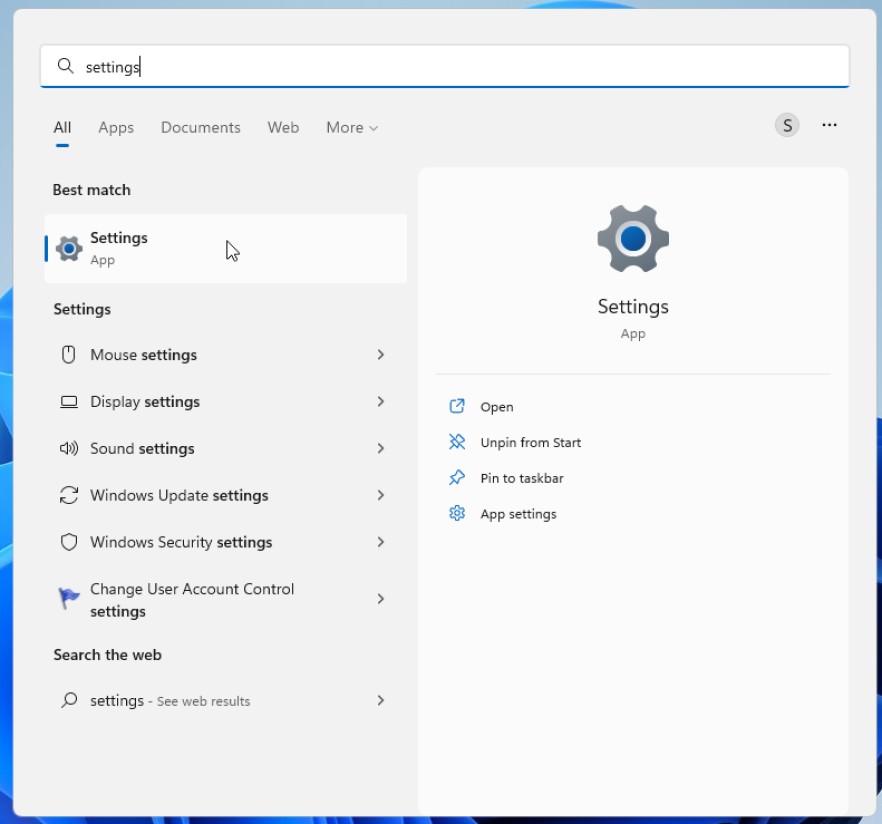
Step 2: Open the settings application.
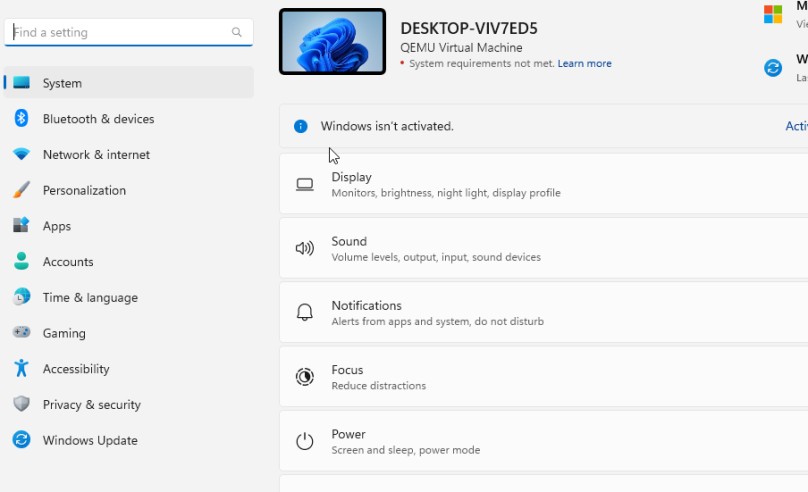
Step 3: Type Mouse Keys on the left-hand search option.
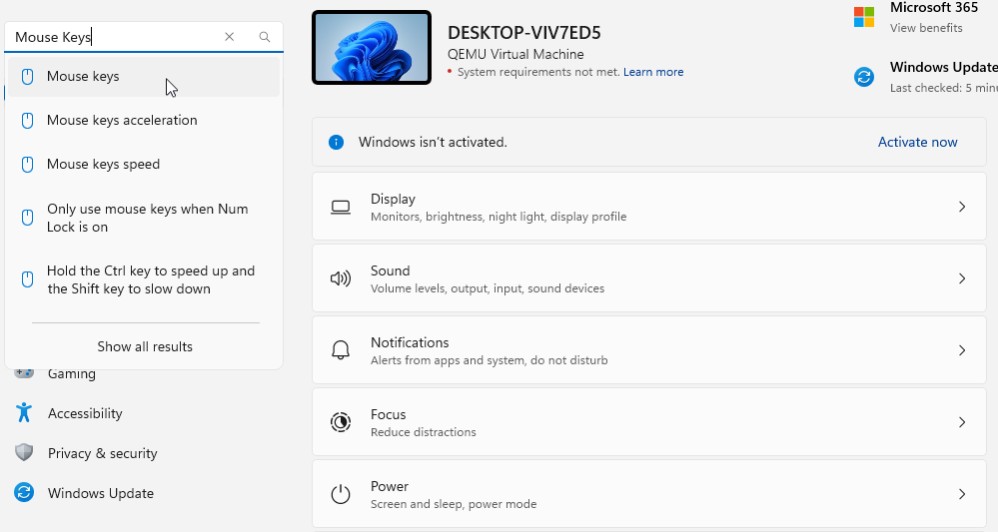
Step 4: Mouse Keys windows will open on the right side.
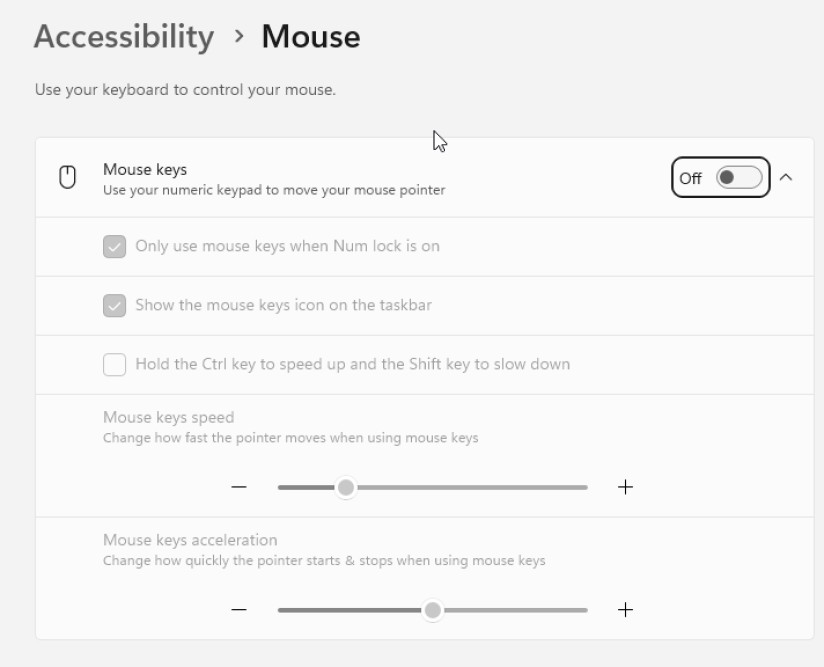
Step 5: Turn on the Mouse Key Toggle.
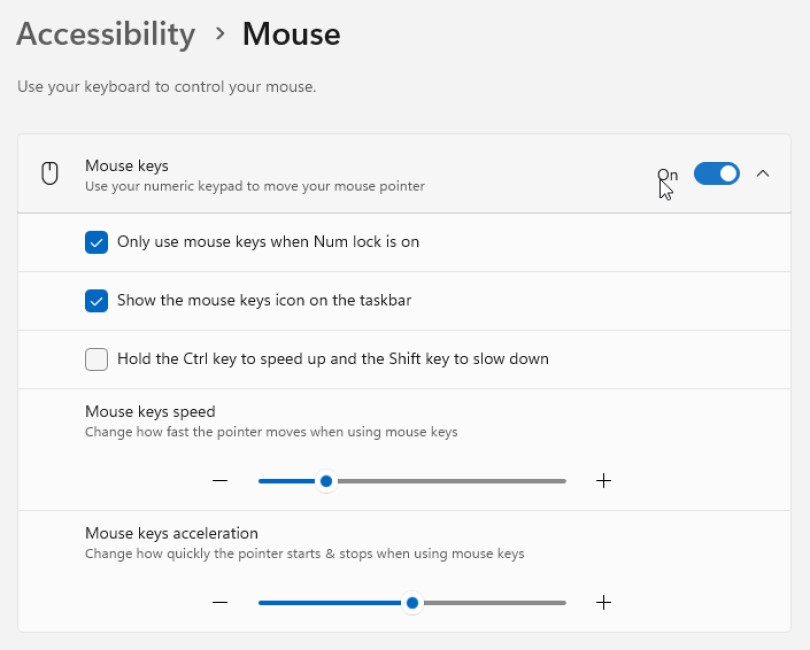
More Advanced Set of Mouse Key Settings
To access this setting go to Control Panel > Ease of Access > Ease of Access Center > Make the Mouse Easier to Use > Set Up Mouse Keys
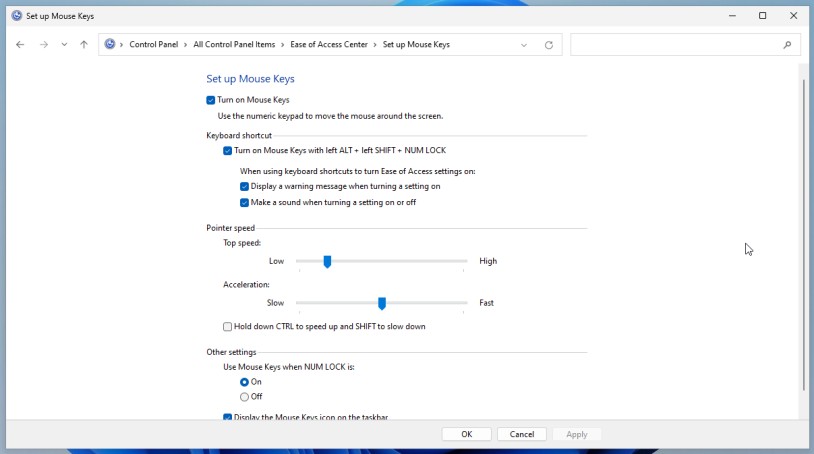
Different Ways to Use Right-click on a Keyboard in Windows 10:
There are a few different ways that you can right-click on a keyboard in Windows 10. Here are six of the most popular methods:
1. Use the Keyboard Shortcut
Windows 10 also allows you to use a keyboard shortcut to right-click. Simply press and hold the Shift key on your keyboard and then click the right mouse button. You can also use the following method for the keyboard to right-click.
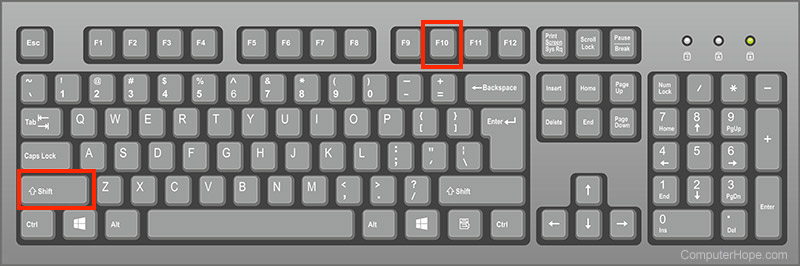
Step 1: To do this, press and hold the Shift key.
Step 2: Then press the F10 key.
Step 3: This will bring up a context menu that you can use to right-click on an item.
If you want to use the keyboard shortcut to right-click on a Mac, simply press and hold the Control key while you click on the item you want to right-click on with your mouse. You can also use this keyboard shortcut to open a context menu.
2. Use the Context Menu key
Some keyboards have a Context Menu key, which is typically located to the right of the Spacebar. The Context Menu key also called the right-click or secondary click, is a key on the right side of most Windows PC keyboards. The key looks like a small box or rectangle and is usually located between the right Alt and right Ctrl keys.
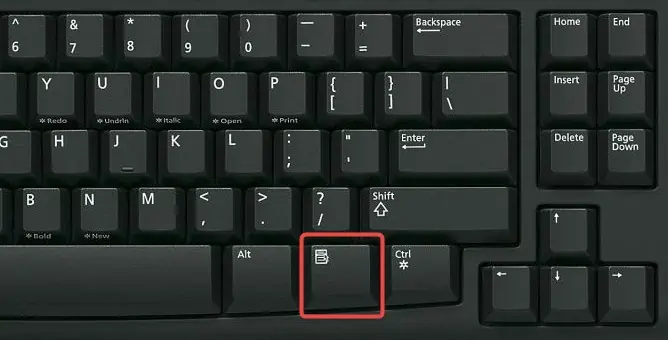
To use the Context Menu key to right-click using the keyboard in Windows 10, follow these steps:
Step 1: Place your cursor on the item you want to right-click.
Step 2: Press and hold down the Context Menu key on your keyboard.
Step 3: While holding down the Context Menu key, press and release the left mouse button.
Step 4: The right-click menu will appear.
Step 5: Use the arrow keys on your keyboard to navigate the menu and select the desired option.
Step 6: Press Enter to select the option or Esc to close the menu.
You can also use the Context Menu key to quickly open the properties or settings window for an item. To do this, follow these steps:
1. Place your cursor on the item you want to open the properties or settings window for.
2. Press and hold down the Context Menu key on your keyboard.
3. While holding down the Context Menu key, press and release the P key. The properties or settings window for the item will open.
4. Use the Touchpad
The touchpad right-click is a very useful feature in Windows 10. It can be used to quickly access context menus, open files and folders, and launch apps.
Here’s a step-by-step guide on how to use the touchpad right-click:
Step 1: First, you need to enable the right-click function on your touchpad. To do this, open the Settings app by pressing the Windows key + I on your keyboard. Then, click Devices.
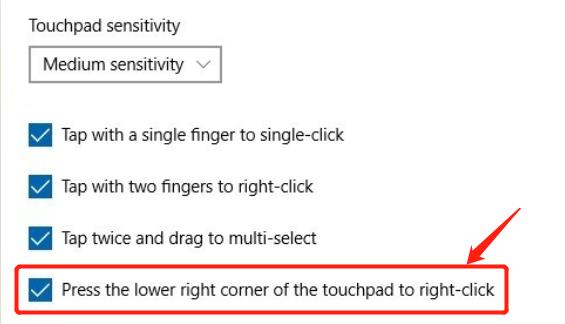
Step 2: Next, click Touchpad in the left sidebar. In the right pane, scroll down to find the option that says “Enable right-click on the touchpad.” Toggle this option to On.
Step 3: Now that the right-click function is enabled on your touchpad, you can use it by tapping with two fingers on the touchpad at the same time. This will bring up a context menu with various options that you can select. Simply choose the one you want and then release your fingers to select it.
If you want to right-click on an item that is already selected, you can do so by tapping with three fingers on the touchpad at the same time. This will bring up a menu with additional options specifically for the selected item. Again, simply choose the one you want and then release your fingers to select it.
How to Customize the Right-click Shortcut Keys in Windows 10?
To customize the right-click shortcut keys in Windows 10, you need to:
Step 1: Open the Settings app.
Step 2: Go to the Devices group of settings.
Step 3: Select the Mouse & Touchpad tab.
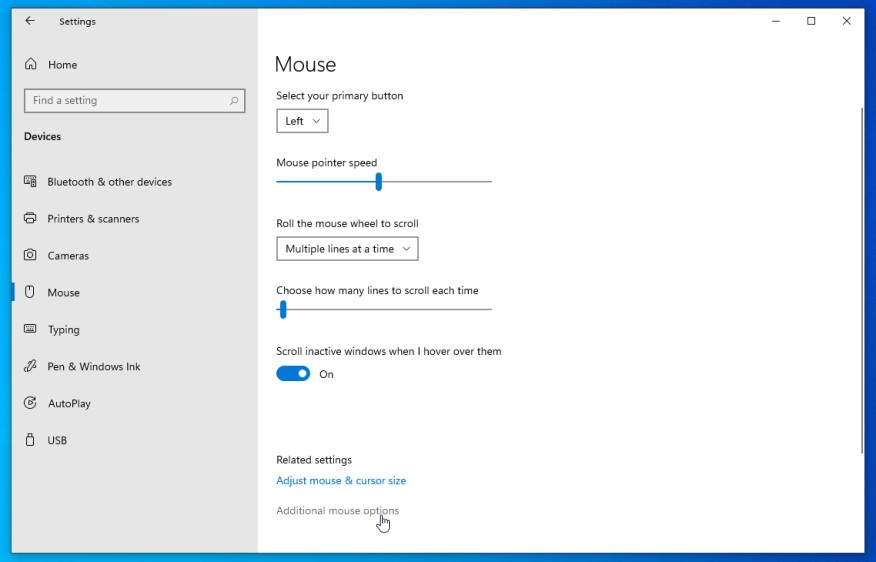
Step 4: Scroll down to the section labeled “Additional mouse options.”
Step 5: Click on the link that says “Additional mouse options.”
Step 6: In the window that opens, go to the tab labeled “Buttons.”
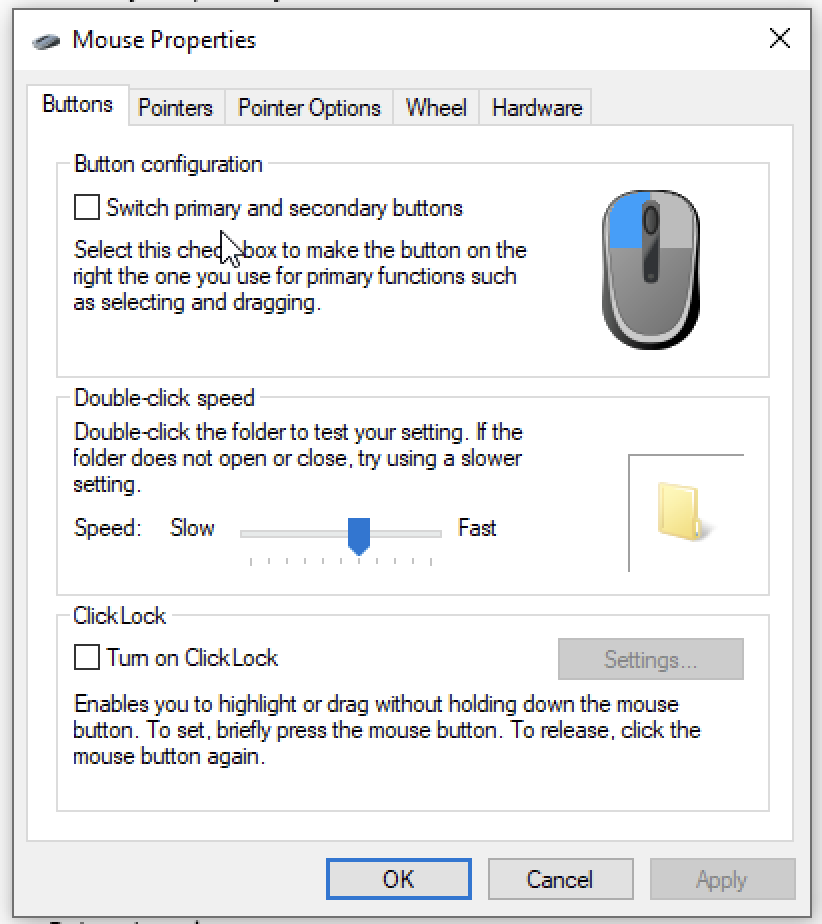
Step 7: In the “Button configuration” section, you can change the functions of the right and left buttons, as well as the middle button (if your mouse has one).
Step 8: Make your changes and then click on the “Apply” button.
Step 9: You can also change the double-click speed in this window if you like.
Step 10: When you’re finished, click on the “OK” button to close the window. That’s all there is to it!
Final Thoughts
There are multiple ways to access the right-click menu in Windows 10. If you’re not able to get the right-click context menu on the keyboard, you can also use the right mouse button or follow the methods explained above. hope you find them useful. Thanks for reading.
FAQs on Right Click Using The Keyboard in Windows 10
I’m having trouble right-clicking using the keyboard in Windows 10. What can I do?
If you’re having trouble right-clicking using the keyboard in Windows 10, make sure that you’re pressing and holding down the Shift key before you click the right mouse button. Also, make sure that you have the “Mouse” settings app open so that you can customize the keyboard shortcuts if needed. If you still can’t get it to work, try restarting your computer.
Can I right-click using the keyboard in Windows 10 on my laptop?
Yes, you can right-click using the keyboard in Windows 10 on your laptop. To do this, press and hold down the Fn key on your laptop’s keyboard and then press the right mouse button.
Can I use the keyboard to right-click in Windows 10 if I don’t have a mouse?
Yes, you can use the keyboard to right-click in Windows 10 even if you don’t have a mouse. To do this, press and hold down the Shift key on your keyboard and then press the right mouse button. This will bring up the right-click context menu.