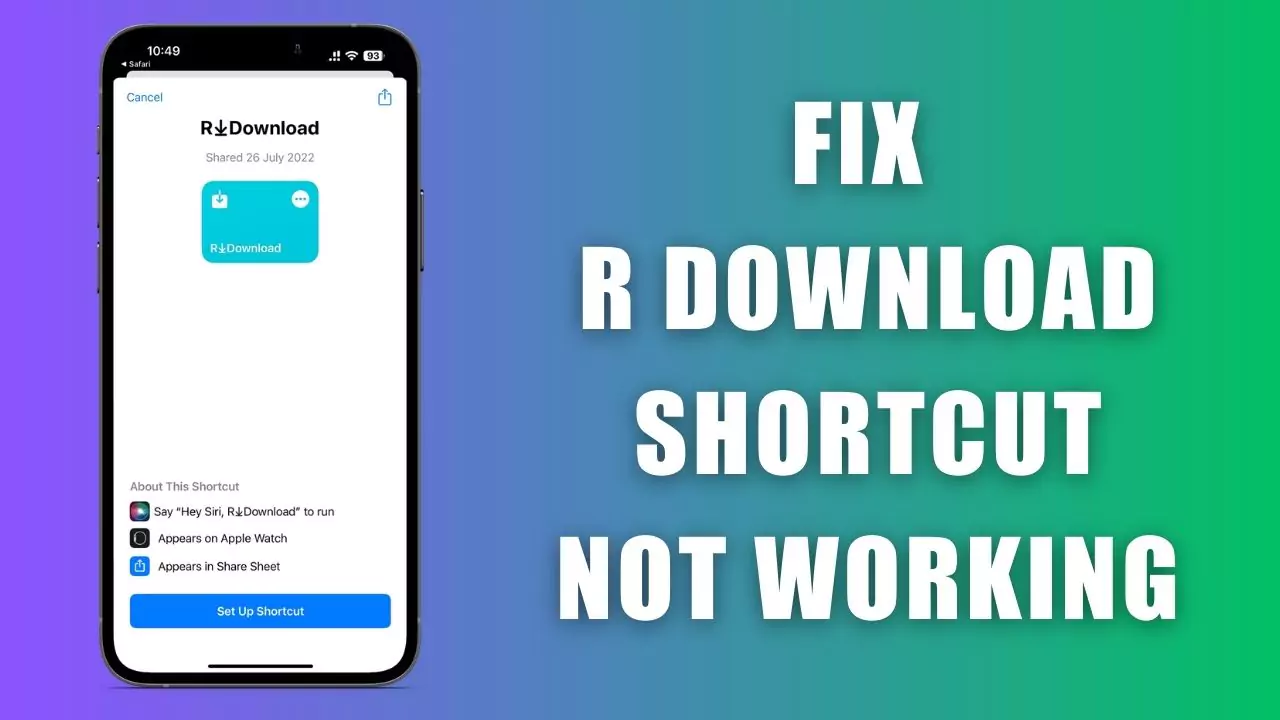The R⤓Download shortcut is a handy feature on iPhones that allows you to quickly download images, GIFs, and videos from any app.
However, sometimes the R⤓Download shortcut stops working unexpectedly. If you are facing this issue, don’t worry.
In this article, we will discuss the common reasons for the R⤓Download shortcut not working and how to easily fix it.
Common Reasons for the R Download Shortcut Not Working
There are a few common reasons why the R⤓Download shortcut may stop functioning on your iPhone:
1. Corrupted or Outdated Shortcut
Over time, the R⤓Download shortcut can become corrupted or outdated, preventing it from working properly. Uninstalling and reinstalling a fresh copy of the shortcut often resolves the issue.
2. Insufficient Permissions
The R⤓Download shortcut needs access to the Photos app and storage to save downloaded media. If you have denied or restricted shortcut permissions, it may cause the shortcut to fail. Granting Full Disk Access can fix permission issues.
3. Network Connectivity Problems
Unstable internet connectivity or using mobile data instead of WiFi can interrupt the media download process and cause the shortcut to fail. Make sure you are connected to a strong WiFi network when using the shortcut.
4. Incorrect Shortcut Configuration
If the R⤓Download shortcut settings are configured incorrectly, it may prevent successful downloads. You may need to check the shortcut settings and reset them to the default configuration.
How to Fix the R⤓Download Shortcut Not Working Issue?
If your R⤓Download shortcut has stopped working, don’t panic. Here are the steps to troubleshoot and fix the issue:
Step 1: Delete the Existing R⤓Download Shortcut
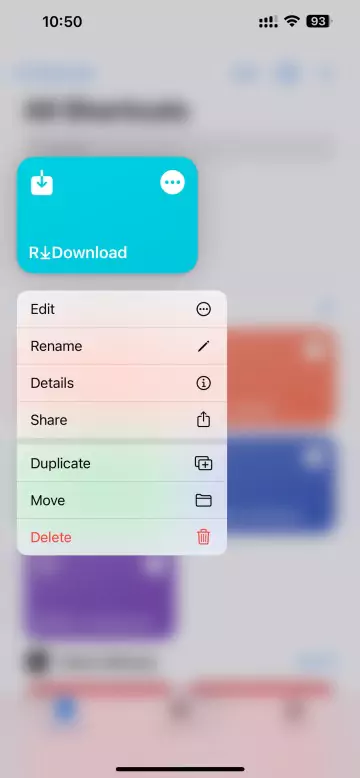
First, delete the non-working R⤓Download shortcut from your iPhone:
- Open the Shortcuts app and go to the My Shortcuts tab.
- Now Press & Hold on R⤓Download Shortcut.
- Next, Tap on Delete Option.
- To confirm, tap “Delete Shortcut“.
Deleting the corrupted shortcut will ensure you can reinstall a fresh working copy.
Step 2: Re-Add the R⤓Download Shortcut
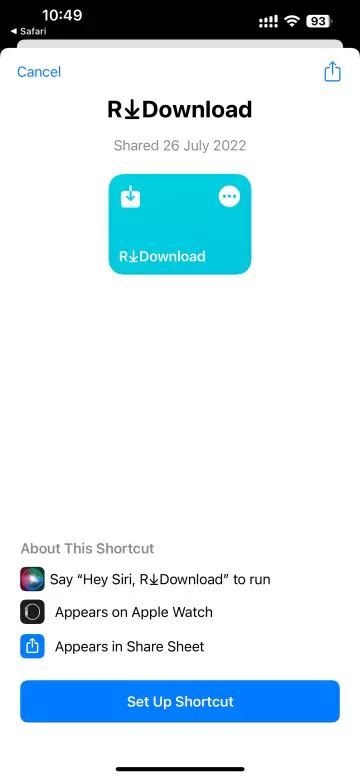
Next, you need to add the R⤓Download shortcut again:
- Open https://routinehub.co/shortcut/4448/
- Click on the Get Shortcut Option.
- Tap the Add Shortcut button to install it.
The newly installed shortcut should now work correctly when triggered.
Step 3: Connect to a Stable WiFi Network
As mentioned before, network issues can disrupt downloads. Always use the shortcut when connected to a strong WiFi network, not mobile data. An unstable connection may cause download failures.
After following these troubleshooting steps, your R⤓Download shortcut should be fixed and start working normally again on your iPhone.
How to Use the R⤓Download Shortcut on iPhone?
Once you’ve got the shortcut working again, here is a quick guide to using it:
- When viewing an image, GIF, or video in any app, tap the Share button.
- In the share sheet, tap the Shortcuts option.
- Select the R⤓Download shortcut.
- The media file will be saved to your Photos app.
The R⤓Download shortcut will automatically detect and download the image, GIF, or video you’re viewing in a few seconds with just a couple of taps. It’s much faster than manually saving media from apps.
Conclusion
The R⤓Download shortcut malfunctioning can be frustrating. But in most cases, the issue can be easily fixed by deleting and reinstalling a fresh copy of the shortcut, checking its permissions, and using a stable WiFi network. Following the troubleshooting steps outlined in this article should get the handy R⤓Download shortcut working again seamlessly on your iPhone.