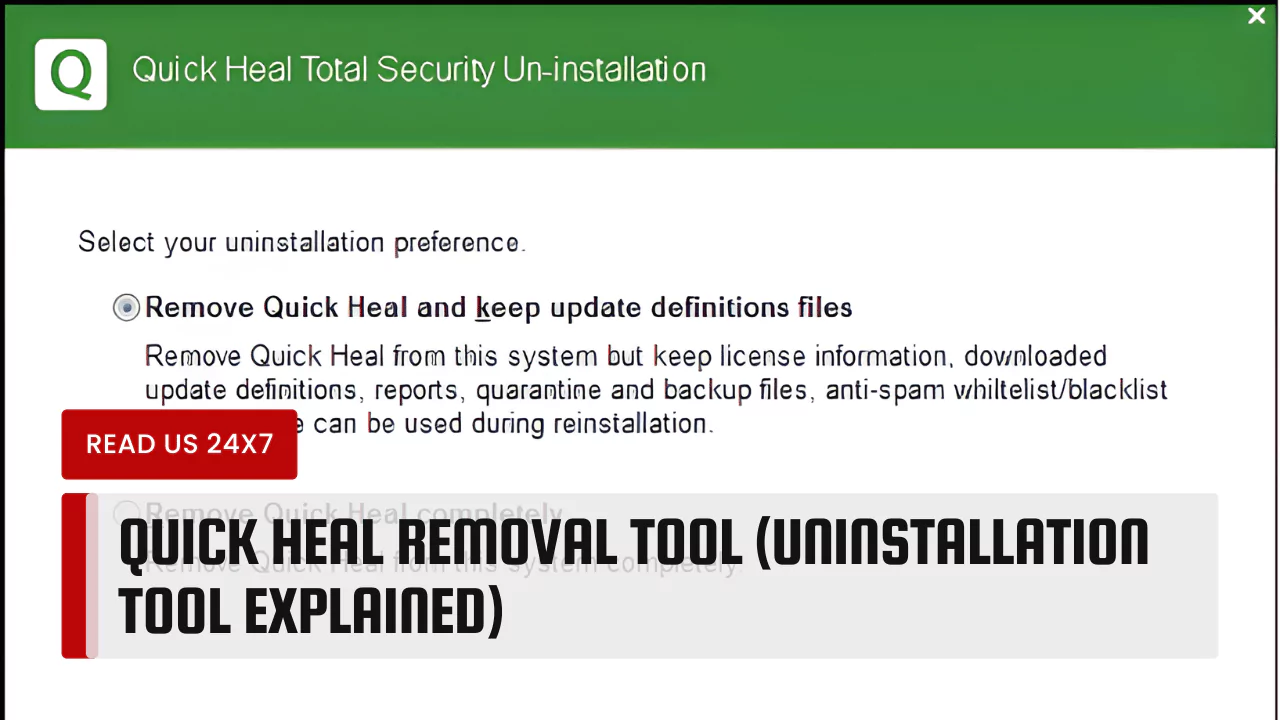Trying to get rid of Quick Heal from your computer can be tricky. Quick Heal Technologies Ltd. makes software to protect against online threats. This article will guide you through using the Quick Heal Removal Tool for a clean uninstallation.
Ready to make it easy? Keep reading!
The Importance of Proper Antivirus Software Uninstallation
Proper antivirus software uninstallation is crucial for system stability and avoiding conflicts. It ensures comprehensive removal and prepares the system for new antivirus installations.
Conflict Avoidance and System Stability
Avoiding conflicts and keeping your computer stable are key reasons to use the Quick Heal Removal Tool. If antivirus programs like Quick Heal aren’t removed correctly, they can leave behind files that clash with other software.
This can slow down your computer or cause errors. I once had my system freeze during an important project because I didn’t remove an old antivirus properly. After using the Quick Heal Removal Tool, my computer ran smoothly without any glitches.
Using this tool also makes sure that every part of the antivirus is gone from your system registry and disk space. It searches out all parts of the program hidden in corners of your operating system that you might not know about.
This deep clean keeps your computer running fast and avoids trouble when installing new security software.
A smooth sea never made a skilled sailor—similarly, tackling these tech challenges head-on prepares us for a stable digital journey.
Comprehensive Removal Guarantees
After ensuring your system stays stable without conflicts, the next step is making sure all antivirus parts get removed fully. Quick Heal offers a promise to clear out everything. It tackles every bit of malware and viruses that could hide in corners of your computer or laptop.
This tool checks everywhere – from the deep settings on your Windows-based machine to places where cybercriminals might sneak in malicious code.
I once had trouble with leftover files from an old antivirus slowing down my PC. But after using Quick Heal’s removal guarantees, my device felt new again. The tool went through areas like the temporary folder and registry keys, leaving no stone unturned.
It helped me prepare my system for a fresh antivirus without any traces of the old one causing issues.
Preparation for New Antivirus Installation
Getting your computer ready for a new antivirus program is key. You need to make sure your system is clean before you install Quick Heal Anti-Virus. This means checking that no other security software is on your computer.
If you find any, use the removal tool provided by those programs to get rid of them first.
Installing a fresh antivirus ensures your device stays safe from unauthorized access and cyber threats like bots and spam. Restarting your computer after removing an old program helps clear out any leftover files.
This step makes it easy for the new anti-virus program to start working right away. Now, let’s talk about how to remove Quick Heal Antivirus if it’s already on your machine.
Steps to Remove Quick Heal Antivirus
First, access the Start Menu Removal Method for Quick Heal Antivirus. Then, utilize the Control Panel’s Add or Remove Programs feature to proceed with the uninstallation process.
Start Menu Removal Method
To remove Quick Heal using the Start Menu method:
- Click on the Start button at the bottom left corner of your screen.
- Select “Programs” and then choose the “Quick Heal” group.
- Click on “Uninstall Quick Heal.”
- Follow the prompts to complete the removal process.
- Restart your computer to allow the changes to take effect.
These steps provide a quick and effective way to uninstall Quick Heal using the Start Menu method, ensuring a smooth transition for installing new antivirus software.
Control Panel’s Add or Remove Programs Feature
When it comes to uninstalling Quick Heal Antivirus, another method involves using the Control Panel’s Add or Remove Programs Feature. It’s a simple process that ensures a thorough removal. Here are the steps to follow:
- Open the Control Panel from the Start menu.
- Click on “Add or Remove Programs” or “Programs and Features” depending on your Windows version.
- Scroll through the list of installed programs until you find Quick Heal Antivirus.
- Select Quick Heal Antivirus and click on the “Uninstall” button.
- Follow any prompts or preferences for uninstallation that may appear during the process.
- Once the uninstallation is complete, restart your system for the changes to take effect.
These steps ensure that Quick Heal Antivirus is removed completely from your computer, avoiding any conflicts and paving the way for a smooth installation of a new antivirus software.
Quick Heal’s Installation-Based Uninstall Option
Quick Heal provides an installation-based uninstall option, allowing users to remove the antivirus software directly from the system. This feature ensures a straightforward and efficient process for users. Here are some key steps on how to use Quick Heal’s installation-based uninstall option:
- Access the Quick Heal program through the Start menu and select the uninstall option.
- Follow the on – screen prompts to choose preferences for the uninstallation process.
- Wait for the software to complete the removal procedure, ensuring all components are uninstalled properly.
- Restart your system as recommended to apply the changes and complete the removal of Quick Heal Antivirus.
Remember to carefully follow each step for a successful uninstallation.
Quick Heal Uninstaller Tool Usage
To use the Quick Heal Uninstaller Tool:
- Locate the official Quick Heal website or an authorized source for the download.
- Save the removal tool to a familiar location on your computer, such as the desktop.
- Right – click and select “Run as Administrator” to initiate the uninstallation process.
- Follow the on – screen prompts to complete the removal of Quick Heal antivirus from your system.
Remember, proper antivirus software uninstallation is crucial before installing new security software.
Quick Heal Removal Tool Access
Accessing the Quick Heal Removal Tool is straightforward. Simply visit the official website and follow the provided instructions for download and running.
Online Availability and Download Instructions
The Quick Heal Removal Tool can be found on the official Quick Heal website. Follow these simple steps to access and download the tool:
- Open your web browser and go to the Quick Heal official website.
- Navigate to the “Support” or “Downloads” section of the website.
- Look for the Quick Heal Removal Tool in the list of available software or tools.
- Click on the download link or button associated with the Quick Heal Removal Tool.
- Save the downloaded file to a location on your computer where it can be easily accessed, such as your desktop or downloads folder.
- Once the download is complete, double click on the file to run it and follow the on – screen instructions to install the removal tool.
By following these steps, you can easily access and download the Quick Heal Removal Tool from their official website.
Saving and Running the Removal Tool
To access the Quick Heal Removal Tool, first visit the official Quick Heal website.
- Look for the “Downloads” or “Support” section on the website and navigate to the removal tool page.
- Select the appropriate version of the tool based on your operating system (Windows XP, Vista, etc.) and click on the download link.
- Save the file to a location on your computer where it can be easily accessed, such as the desktop or a specific folder.
- After downloading, double – click on the saved file to run the Quick Heal Removal Tool.
- Follow the on – screen instructions to complete the uninstallation process.
- Once finished, restart your device as recommended for successful removal of Quick Heal AntiVirus Pro.