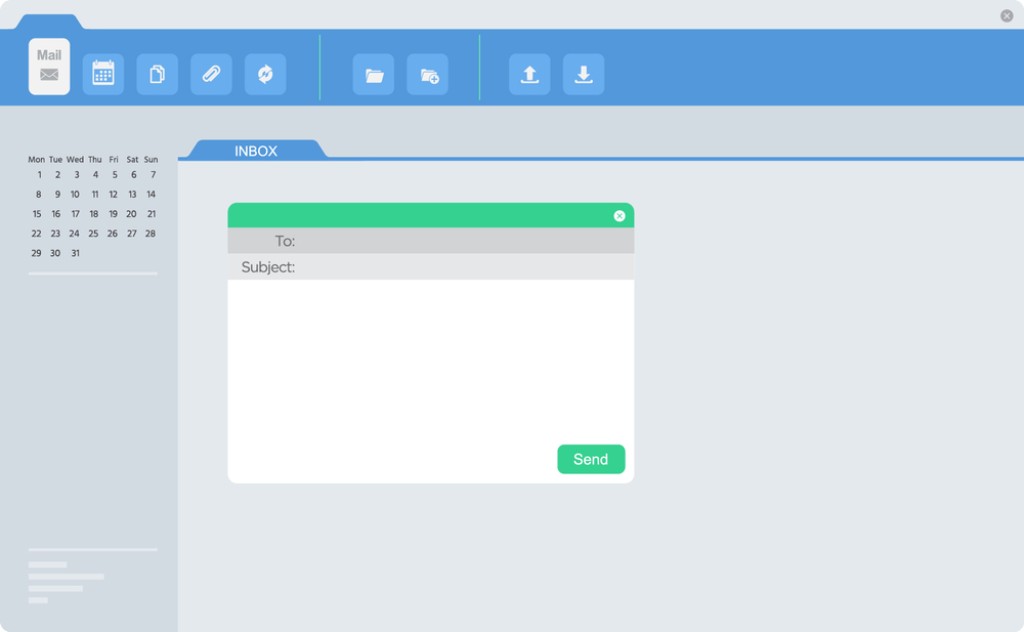In Android, one of the renowned features is the Outlook calendar sync for Android. In today’s time, when working anywhere and anytime is mandatory, this calendar sync helps watch it closely.
Outlook will help you export the calendar and events by default calendar app. Thus, making it easy for the users to connect, view, and edit the default calendar app. You will also get a two-way calendar export to support authentication.
This will make sure that any new events can be added or can edit the existing events. All this will be synced between the Outlook account and the device. In order to remove the synced calendar, you just have to toggle the sync calendar. The sync will be removed from the default calendar app.
Outlook Calendar Sync for Android
Many users don’t follow the right steps; as a result, they can not accomplish Outlook calendar sync for Android. Below we have discussed the steps that will help you to get rid of the default.
- Add Outlook calendar with the help of the Calendar app
The steps are given below to sync android with the help of the calendar app:
- First, you have to open the calendar app on your android phone.
- After that, you have to open the calendar menu.
- Now, tap on the Settings option and open it.
- Then, hit the add new account and select the Microsoft exchange option.
- After that, you have to enter the Outlook credential and then hit the sign-in button. If you cannot sign in, you need the username info.
- Under the calendar, the Outlook email will be shown. This confirms that you have successfully synced the calendar.
Another way
- First, you have to go to the settings followed by the accounts option.
- Then, select Google and select the account.
- Now, check the sync under synchronization settings. You will get the option Sync Contact and Sync Calendar. Press the Menu icon and select the Sync Now option.
- Import to Google Account
By adding a published Outlook calendar to the Google account, you can sync your existing Android calendar. The steps given below to perform the method:
- First, from the Outlook calendar, you have to select the Home tab. Then, hit Publish Online followed by Publish this Calendar option.
- If you are allowed, you will be able to set up the publication of the calendar option. You can now set the access level to Public, by selecting the Start Publishing button.
- Now, you have to copy the Link To Subscribing To This Calendar. After that, log in to Google Calendar.
- Then, hit the Other Calendars, choose Add By URL, paste the URL, and select the Add Calendar option.
- Sync with Exchange Server
In most corporate cases, it has been seen that System Admin permits you to sync your device with the Outlook exchange server. Thus, with the help of Outlook on your Android, you will be able to sync email, calendar, and contacts. The steps are given below:
- First, you have to open the Mail app from Android.
- Then, hit the Menu option followed by Settings along with Add Account
- After that, select the Manual Setup option and configure Outlook calendar sync for Android and the server.
Failed Outlook Calendar Sync for Android
Often, you might find that you cannot sync the calendar. To fix this, here are some simple steps to follow:
- First, open the Outlook app and go to the Settings option. Now, select the account that is not syncing.
- Then, select the reset account and see whether the account is syncing or not.
- Now, from the settings, select the account that is not syncing.
- After that, select the delete account and delete from this device option. Then, re-add your email account in Outlook on android.
Conclusion…
So, this was all about how you could proceed with Outlook calendar sync for Android. All the steps are well explained so that you don’t face any problems. And, if you are not confident, then you can also seek an expert’s assistance.
Check Also: