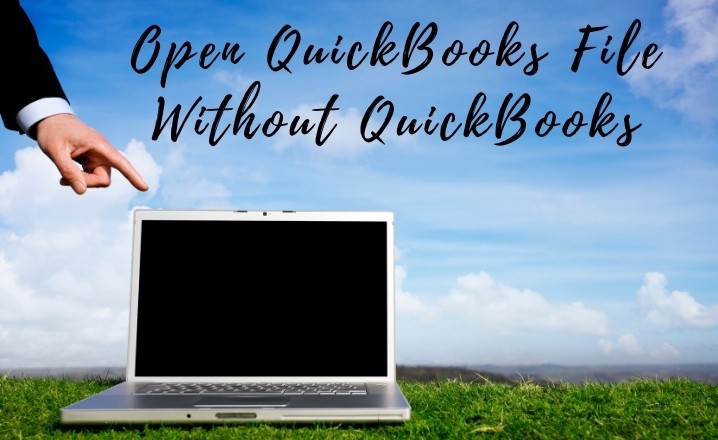If you’re in need of accessing a QuickBooks file but don’t have the software at hand, you’ll be glad to know there are various ways to open the files, including .QBW, .QBB, and .QBX, without QuickBooks installed on your device.
This article will provide a comprehensive guide on how to achieve this, covering everything from viewing and sharing to transferring QuickBooks data. By the end of this guide, you’ll have all the knowledge and tools you need to access QuickBooks files with ease.
Get ready to learn how to do it without QuickBooks.
Check Also: QuickBooks Error 40003
Steps to Open Different QuickBooks Files Without QuickBooks
Prior to delving into the method of accessing QuickBooks files without QuickBooks, it’s significant to comprehend the variations among the several file formats. Three primary file types exist, namely .QBW, .QBB, and .QBX. Being aware of the distinctions between these files is vital to guarantee a seamless process and prevent possible difficulties.
For a comprehensive understanding, I have created a table that succinctly compares the various QuickBooks company files. It is advisable to familiarize yourself with these differences prior to proceeding with any procedures related to these files.
Difference Between .QBW, .QBB, .QBX File
| .qbw File | .qbb File | .qbx File | |
|---|---|---|---|
| File Type | Company File | Backup File | Accountant’s Copy File |
| Function | This is QuickBooks’ working data file and plays a major part in QuickBooks. | This is the normal QuickBooks backup file with all the backup information recorded in the.qbb file. | This QuickBooks file extension contains all copies of the QuickBook Accountant. |
How To Open a .QBW File Without QuickBooks?
QuickBooks uses the .QBW file as a repository for essential financial data, correspondence, and images.
To access the information contained within it, you’ll need to follow these steps:
- Begin by locating the ‘Intuit’ option under the ‘Start’ button in the ‘All Programs’ list.
- Select the QuickBooks company file you wish to export.
- To access the .QBW file, right-click the company file and enter the required login credentials.
- Navigate to the customer service center.
- Importing the .QBW file into Microsoft Excel is as simple as choosing ‘Export to Excel,’ giving it a name, and saving it in the correct location.
- Ensure that you have the latest version of Excel installed to perform this step.
- After importing, go to the ‘Data’ menu and select ‘Other Resources.’
- In the window that opens, find the .QBW file.
How to Open a .QBB Files Without Quickbooks?
To access the valuable .QBB file, which acts as a backup for the crucial .QBW file, follow these steps:
- Open QuickBooks Desktop and navigate to the “Company File” menu by selecting the “File” tab.
- From the ‘File’ menu, opt for ‘Open’ to access the company file.
- Utilize the .QBB extension to search for the desired company file.
- After locating the file, hit the ‘Open’ button.
- Switch to Single-User Mode by selecting it from the ‘File’ menu.
- From the ‘File’ menu, choose ‘Export’, then opt for ‘Send Report to a New Excel Spreadsheet’ to transfer the report to an Excel spreadsheet.
- Finally, click the “Ok” button to complete the process.
How to Open a QBX File Without Quickbooks?
To gain access to a QBX file outside of QuickBooks, it must be converted to a .QBW file. The following steps will guide you through the process:
- Start by launching Excel.
- Navigate to the “Import” option in the File menu.
- From the “Import” options, select “From Other Sources”.
- On the import page, find and select the QBX file that you want to convert.
- Convert the QBX file to an Excel file format.
- Once the conversion is complete, locate and open the newly converted QBX file.
When Do You Require Quickbooks Desktop to Open .QBW Files?
At times, it may be required to access your company files outside of QuickBooks, either because you have switched to a different accounting program or due to a Windows error. The common issue that arises in such cases is the inability to open .QBW files, which are the old company files stored on the hard drive.
This problem arises when consumers have transitioned to a different accounting system and no longer have the tools to open their old .QBW files.
When attempting to launch the .QBW file, a message from Windows may appear stating “Windows can’t open this file,” and ask you to select an application to open it.
To overcome this issue, a straightforward approach is to export the .QBW files to Microsoft Excel. This conversion process will change the format of the files, making them accessible and usable in a different program.
How To Convert .QBW File Into Excel?
To convert a .QBW file into excel, follow these steps:
- Begin by accessing the Start menu on your desktop.
- From the All Programs list, locate Intuit and select QuickBooks.
- Right-click on the QBW file you want to convert and select “Open” from the drop-down menu.
- In QuickBooks, select the “Excel” option from the top menu, then opt for the “Excel Export” to initiate the conversion. Finally, hit the “Export” button.
- In Microsoft Excel, look for the .qbw file by typing its name in the search box. If you are unable to find it, locate it manually.
- Once the .qbw file has been located, double-click it to open it in Excel. This process will convert the QuickBooks file into a readily accessible and usable Excel spreadsheet.
Take Away
It is important to know how to access your QuickBooks company files in case of unexpected circumstances, such as transitioning to a different accounting system or encountering errors on your Windows machine. The procedures provided in this article give a quick and easy way to open your QBW files without needing QuickBooks software. By converting your QBW file to an Excel file, you can easily access and manipulate your financial data.
However, if you encounter any issues during the process, it is always recommended to seek assistance from QuickBooks customer support. You can make sure that your important financial data is safely and securely accessed by keeping this information in mind.