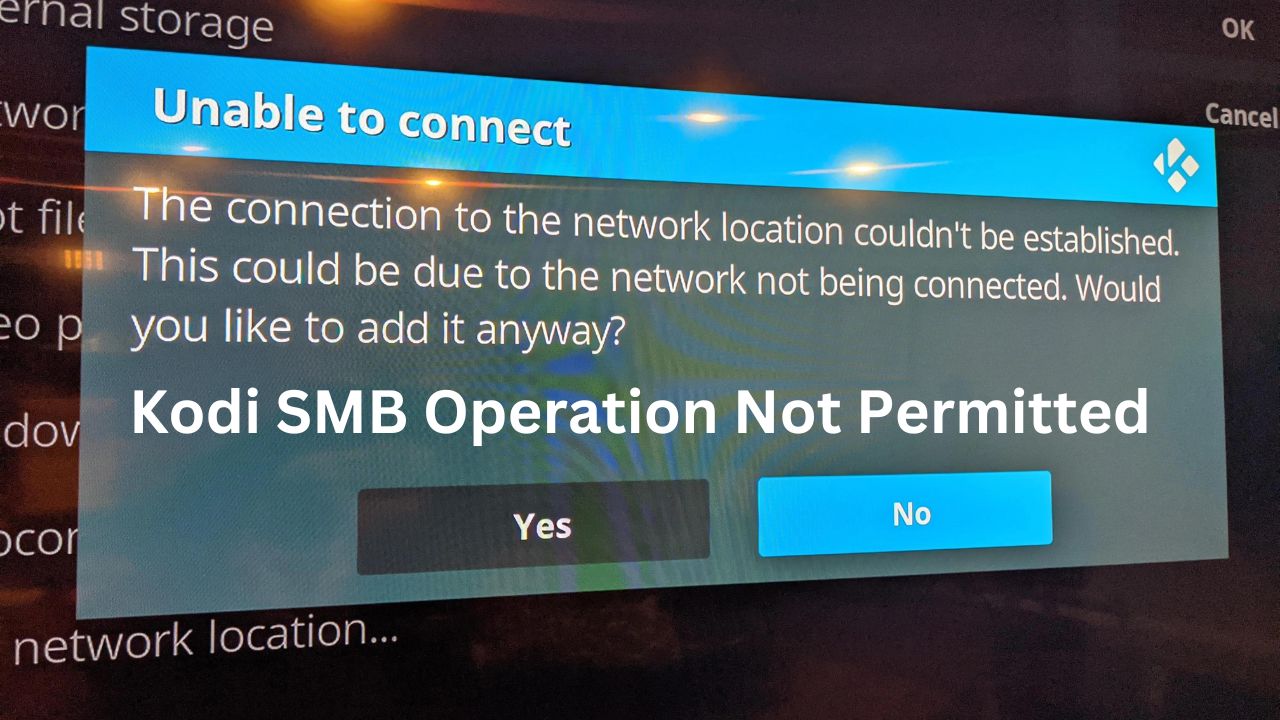The “Operation Not Permitted” error in Kodi often occurs when users try to access their SMB-shared media files. This error can be quite frustrating, as it prevents users from enjoying their content seamlessly.
Common Causes of the Error
The “Operation Not Permitted” error can be attributed to several factors, including:
- Incorrect SMB settings in Kodi
- Invalid network credentials
- A firewall blocking the connection
- Outdated Kodi or SMB protocol versions
- Misconfigured network sharing settings
Impact on Kodi Users
When faced with this error, Kodi users may experience difficulty accessing their shared media files, leading to a subpar streaming experience. It’s essential to address the issue promptly to restore the seamless streaming experience that Kodi offers.
Top Working Solutions to Fix the Error
Below are five top working solutions to resolve the “Operation Not Permitted” error in Kodi.
Solution 1: Adjust SMB Settings in Kodi
- Open Kodi and navigate to “Settings“.
- Select “Services“.
- Choose “SMB Client“.
- Change the “Minimum Protocol Version” to “SMBv1” and the “Maximum Protocol Version” to “SMBv3“.
- Save the changes and restart Kodi.
Solution 2: Update Your Network Credentials
- Open Kodi and navigate to “Settings“.
- Choose “File Manager“.
- Find your SMB share and right-click on it.
- Select “Edit Source“.
- Update your username and password in the “Network” section.
- Save the changes and restart Kodi. Check if the error is resolved.
Solution 3: Check and Modify Firewall Settings
- Open the control panel on your computer and select “System and Security“.
- Click on “Windows Defender Firewall“.
- Choose “Allow an app or feature through Windows Defender Firewall“.
- Locate Kodi in the list and ensure both the “Private” and “Public” checkboxes are ticked.
- If Kodi is not on the list, click “Allow another app,” find Kodi, and allow it through the firewall.
- Save the changes and restart Kodi.
Solution 4: Update Kodi and SMB Protocol
- Visit the official Kodi website and download the latest version of the software.
- Install the updated version, replacing the existing installation.
- Ensure that your operating system and SMB protocol are up-to-date by checking for updates through the system settings.
- Restart your computer and launch Kodi to see if the error is resolved.
Solution 5: Reconfigure Network Sharing Settings
- Open the control panel on your computer and select “Network and Sharing Center“.
- Click on “Change advanced sharing settings“.
- Under “Private” and “Guest or Public” profiles, enable “Network Discovery” and “File and Printer Sharing“.
- Save the changes and restart your computer.
- Launch Kodi and check if the “Operation Not Permitted” error is resolved.
Conclusion
The “Operation Not Permitted” error in Kodi can be quite frustrating for users trying to access their SMB-shared media files. By following the top working solutions provided above, you should be able to resolve the issue and enjoy a seamless streaming experience. Always ensure that your software and protocols are up-to-date to avoid similar errors in the future.
FAQs
Is Kodi legal to use?
Yes, Kodi is legal to use as long as you’re streaming content from legal sources or accessing your media files.
Can I use Kodi on multiple devices?
Yes, Kodi is available on a wide range of devices, including PCs, smartphones, tablets, and streaming devices.
Why is my Kodi buffering frequently?
Buffering can be caused by various factors, such as a slow internet connection, insufficient device resources, or congested servers. Try troubleshooting these factors to improve streaming quality.
Are Kodi add-ons safe to use?
While many Kodi add-ons are safe, some may contain malicious code or access copyrighted content. Always use reputable add-ons from the official Kodi repository to ensure safety and legality.
Can I use a VPN with Kodi?
Yes, using a VPN with Kodi can enhance your privacy and security, as well as help bypass geo-restrictions on certain content.