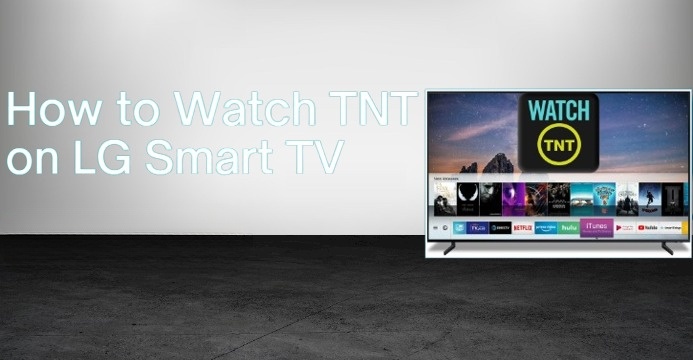TNT, a well-received cable network, provides an assortment of content including dramas, comedies, sports, and films. Shows such as Animal Kingdom, Snowpiercer, and The Alienist, along with NBA games, are all part of its lineup. Hence, LG Smart TV users often seek ways to watch TNT.
Multiple methods exist for LG Smart TV users to enjoy TNT, each with its distinct advantages and drawbacks, and they vary based on individual preferences and budget. This piece will delve into these diverse approaches to streaming TNT on LG Smart TVs. Additionally, it will offer a detailed guide, outlining each step necessary to watch TNT using these techniques. To conclude, a few extra pointers and solutions for common issues will be shared to assure optimal streaming experiences.
Alternative Methods to Watch TNT on LG Smart TV
There are four main alternative methods to watch TNT on LG Smart TV:
- Casting TNT content to LG TV using Chromecast or Google TV
- AirPlay TNT to LG TV using iOS devices
- Streaming TNT on LG Smart TV via web browser
- Using streaming devices to watch TNT content on LG Smart TV
Let’s take a closer look at each method and how they work.
Casting TNT content to LG TV using Chromecast or Google TV
Casting TNT to an LG Smart TV can be as simple as using your mobile device, tablet, or computer with Chromecast or Google TV. These devices, which plug into your LG TV’s HDMI port, facilitate streaming content from suitable apps or websites directly to your TV screen. Command over playback rests with your mobile device or the Google TV remote.
To cast TNT content to LG TV using Chromecast or Google TV, you will need:
- A Chromecast or Google TV device
- An LG Smart TV with an HDMI port
- A compatible mobile device or computer with the Google Home app and the Watch TNT app installed
- A Wi-Fi network that connects both the Chromecast or Google TV device and the mobile device or computer
AirPlay TNT to LG TV using iOS devices
Another way to watch TNT on LG Smart TV is to use AirPlay, which is a feature that lets you stream content from your iPhone, iPad, or Mac to your LG TV. AirPlay works similarly to Chromecast, but it only works with Apple devices and apps that support AirPlay.
To AirPlay TNT to LG TV using iOS devices, you will need:
- An LG Smart TV that supports AirPlay 2 (select 2019 models and newer)
- An iPhone, iPad, or Mac with the Watch TNT app installed
- A Wi-Fi network that connects both the LG TV and the iOS device
Streaming TNT on LG Smart TV via web browser
A third option to watch TNT on LG Smart TV is to use the built-in web browser on your LG TV. The web browser allows you to access websites and stream content directly from your TV screen. However, not all websites are optimized for the web browser, and some may not work properly or at all.
To stream TNT on LG Smart TV via web browser, you will need:
- An LG Smart TV with the web browser app
- A remote control or a keyboard and mouse to navigate the web browser
- A Wi-Fi network that connects your LG TV to the internet
Using streaming devices to watch TNT content on LG Smart TV
A fourth option to watch TNT on LG Smart TV is to use a streaming device that connects to your LG TV via HDMI and offers access to various streaming services and apps. Some of the most popular streaming devices are Roku, Amazon Fire TV Stick, Apple TV, and Nvidia Shield. These devices usually come with their own remote controls and user interfaces that make it easy to find and watch your favorite content.
To use a streaming device to watch TNT content on LG Smart TV, you will need:
- A streaming device of your choice
- An LG Smart TV with an HDMI port
- A Wi-Fi network that connects both the streaming device and the LG TV
- A subscription or account for a streaming service that carries TNT, such as Hulu Live TV, Sling TV, YouTube TV, or DirecTV Stream
Pros and Cons of each method
Each method of watching TNT on LG Smart TV has its own advantages and disadvantages. Here are some factors to consider when choosing a method:
- Ease of use: Some methods are more user-friendly than others. For example, casting or AirPlay may be more convenient than using the web browser or a streaming device because you can control everything from your mobile device. However, some people may prefer using a remote control or a keyboard and mouse instead.
- Compatibility: Some methods may not work with all LG Smart TV models or TNT content. For example, AirPlay only works with LG TVs that support AirPlay 2, and some TNT shows or movies may not be available for casting or streaming due to licensing restrictions. You may need to check the compatibility of your LG TV and the TNT content before choosing a method.
- Streaming quality: Some methods may offer better streaming quality than others, depending on factors such as the speed and stability of your Wi-Fi network, the resolution and bitrate of the TNT content, and the settings and features of your LG TV. For example, casting or AirPlay may result in lower quality or lagging if your Wi-Fi signal is weak or unstable, while using a streaming device may offer more options to adjust the quality and optimize the performance.
Here is a table that summarizes the pros and cons of each method:
| Method | Pros | Cons |
|---|---|---|
| Casting | – Easy to use and control from your mobile device – No additional subscription or account required – Supports most TNT content | – Easy to use and control from your mobile device – No additional subscription or account is required – Supports most TNT content |
| AirPlay | – Easy to use and control from your iOS device – No additional subscription or account required – Supports most TNT content | – Easy to use and control from your iOS device – No additional subscription or account is required – Supports most TNT content |
| Web browser | – No additional device or subscription is required – Supports most TNT content | – Not very user-friendly or convenient – May not work properly or at all with some websites or content – Depends on the internet speed and stability |
| Streaming device | – User-friendly and convenient with remote control and user interface – Offers more options to adjust the quality and optimize the performance – Supports most TNT content | – Requires a streaming device and an HDMI port – Requires a subscription or account for a streaming service that carries TNT – May not work with some LG TV models or TNT content |
Step-by-step Guide on How to Watch TNT on LG Smart TV
Now that you have an idea of the pros and cons of each method, let’s see how to watch TNT on LG Smart TV using each method. Here are detailed instructions for each method, including screenshots or visuals if possible.
Casting TNT content to LG TV using Chromecast or Google TV
To cast TNT content to LG TV using Chromecast or Google TV, follow these steps:
- Plug your Chromecast or Google TV device into the HDMI port of your LG TV and turn on both devices.
- Ensure the Chromecast or Google TV device is on the same Wi-Fi network as your mobile device or computer.
- Access the Google Home application on your mobile gadget or computer. Select the Chromecast or Google TV symbol, located in the upper right section.
- Select your Chromecast or Google TV device from the list of available devices.
- On your mobile device or computer, open the Watch TNT app and sign in with your cable provider credentials.
- Browse through the TNT content and select the show or movie you want to watch.
- Press the cast symbol, situated at the screen’s top right edge, and choose your Chromecast or Google TV gadget from the assortment of accessible devices.
- The TNT content will start playing on your LG TV screen. You can control the playback using your mobile device or the Google TV remote.
AirPlay TNT to LG TV using iOS devices
To AirPlay TNT to LG TV using iOS devices, follow these steps:
- Turn on your LG TV and make sure it supports AirPlay 2. You can check this by going to Settings > General > Apple AirPlay Settings on your LG TV menu.
- Make sure your LG TV and your iOS device are connected to the same Wi-Fi network.
- On your iOS device, open the Watch TNT app and sign in with your cable provider credentials.
- Browse through the TNT content and select the show or movie you want to watch.
- Tap on the AirPlay icon on the bottom right corner of the screen and select your LG TV from the list of available devices.
- The TNT content will start playing on your LG TV screen. You can control the playback using your iOS device.
Streaming TNT on LG Smart TV via web browser
To stream TNT on LG Smart TV via web browser, follow these steps:
- Turn on your LG TV and open the web browser app from the home screen or the app launcher.
- Use the remote control or a keyboard and mouse to navigate the web browser and go to the TNT website at https://www.tntdrama.com/.
- Sign in with your cable provider credentials or create a free account if you don’t have one.
- Browse through the TNT content and select the show or movie you want to watch.
- The TNT content will start playing on your LG TV screen. You can control the playback using the remote control or a keyboard and mouse.
Using streaming devices to watch TNT content on LG Smart TV
To use a streaming device to watch TNT content on LG Smart TV, follow these steps:
- Plug your streaming device into the HDMI port of your LG TV and turn on both devices.
- Make sure your streaming device and your LG TV are connected to the same Wi-Fi network.
- On your streaming device, download and install a streaming service that carries TNT, such as Hulu Live TV, Sling TV, YouTube TV, or DirecTV Stream. You may need to sign up for a subscription or account if you don’t have one.
- On your streaming device, open the streaming service app and sign in with your credentials.
- Browse through the TNT content and select the show or movie you want to watch.
- The TNT content will start playing on your LG TV screen. You can control the playback using the remote control of your streaming device.
Additional Tips and Troubleshooting
Challenges and solutions associated with viewing TNT on LG Smart TVs, along with pointers for enhancing stream quality and fine-tuning the user experience, are as follows:
- When encountering difficulties while casting or using AirPlay for TNT content on your LG TV, ascertain your devices share the same Wi-Fi network, and the Wi-Fi signal exhibits strength and stability. Regular updates to the latest versions for devices and apps may be necessary, or rebooting them in case of malfunction might help.
- If you’re struggling to stream TNT content through a web browser, check your internet speed’s adequacy for supporting HD streaming and ensure cookies and JavaScript have been activated in your web browser’s settings. Clearing your web browser cache and history may be beneficial, or consider testing a different web browser if feasible.
- In case of problems while employing a streaming device for viewing TNT content on your LG TV, confirm your streaming device’s compatibility with your specific LG TV model, and that you’ve installed the right streaming service app that provides TNT. Keep your streaming device and app up-to-date, or give them a restart when they don’t function as expected.
- For enhanced streaming quality and a refined viewing experience, you can modify the settings of your LG TV like brightness, contrast, color, sound, and picture mode. Tweaking the settings of your casting, AirPlay, web browser, or streaming device app, such as resolution, bitrate, audio quality, and subtitles can also lead to improvements. Opt for an Ethernet cable connection for your devices over Wi-Fi when available.
Conclusion
This piece demonstrates how to access TNT on LG Smart TV via four diverse approaches: casting, AirPlay, web browser used, and a streaming device. We weighed up the advantages and disadvantages of every technique and furnished a systematic guide to utilize each for TNT access on your LG Smart TV. Additional hints and solutions to potential issues, aiming to enhance your streaming quality, conclude our guide.