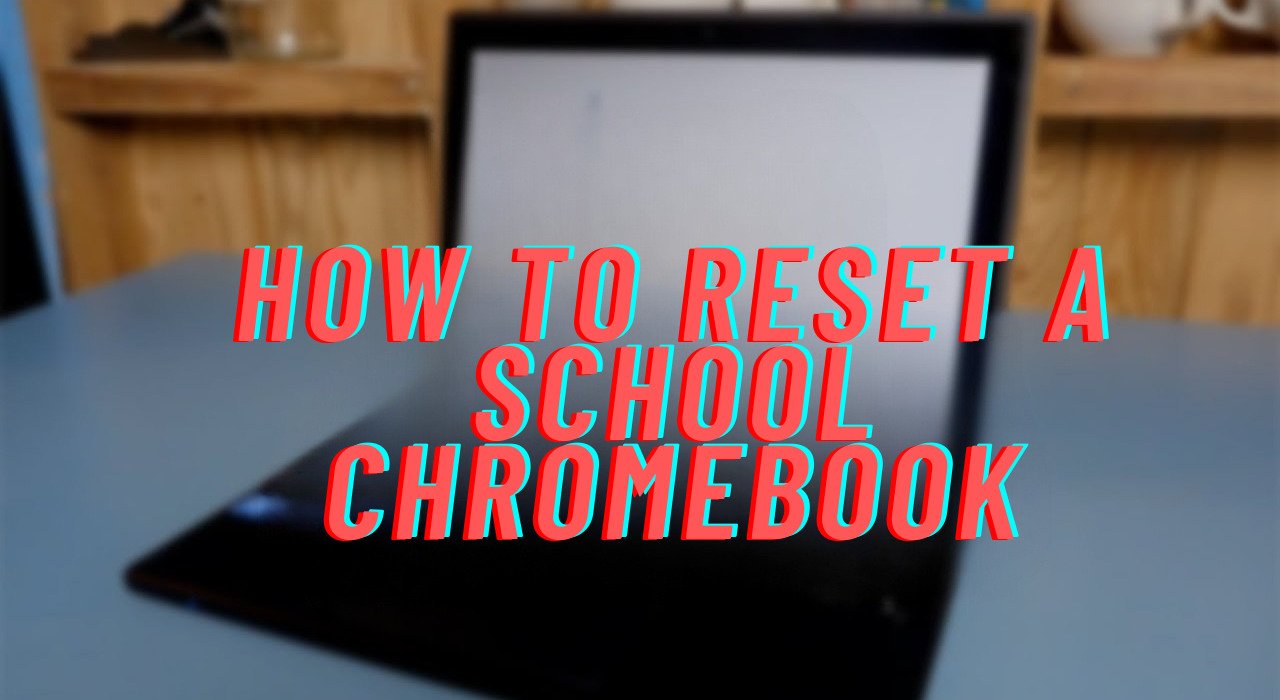As technology continues to play an essential role in education, many students and educators rely on Chromebooks as a versatile and user-friendly tool for remote learning.
Over time, these devices may experience slowdowns or encounter issues that require a system reset. In this blog post, we will discuss the steps to effectively reset a school Chromebook – whether it’s Lenovo, Dell or any other brand – and help improve its performance while protecting your data.
Key Takeaways
- Resetting a school Chromebook can improve its performance and resolve technical difficulties. There are two methods to reset: using the keyboard shortcut or Powerwashing the device.
- Before resetting, it’s important to back up your data and contact IT support if needed for troubleshooting guidance. Remember that all user data will be lost permanently during the factory reset process.
- Troubleshooting tips include ensuring sufficient battery levels, backing up all data beforehand, contacting IT Support for network unenrollment assistance, signing out of current accounts before conducting resets, and seeking guidance from sellers when dealing with a used Chromebook.
Methods To Reset A School Chromebook
There are two main methods to reset a school Chromebook: using the keyboard shortcut and powerwashing the device.
Using The Keyboard Shortcut
One of the most efficient methods to reset a school Chromebook is by using keyboard shortcuts. This approach not only saves time but also ensures that the process is smoothly executed.
The primary shortcut for initiating a Chromebook reset is pressing “Ctrl + Alt + Shift + R” simultaneously.
Before you begin resetting your Chromebook using this method, it’s crucial to sign out of your current account and back up any important files, photos, or documents. Since the process cannot be undone once complete, taking these precautions can save potential loss of valuable data.
Powerwashing The Device
Powerwashing a school Chromebook is an effective method for resetting the device to its factory settings, ultimately improving performance by removing unwanted files and software.
This process not only ensures that all previous users’ data are wiped clean, but also addresses potential issues related to unmanaging and managing enrollment on the device.
Before initiating a Powerwash, it is essential to back up any important data and sign out of the current account on the Chromebook. Once you’re ready to reset the device, press “Ctrl + Alt + Shift + R” together on the keyboard and click “Restart”.
Be sure to leave ample battery life before starting this procedure to avoid complications during the powerwashing process. Keeping your Chromebook powered on throughout this entire process is crucial for avoiding any unexpected issues that could arise if interrupted midway through its completion.
Steps To Reset A School Chromebook
To reset a school Chromebook, simply press Ctrl + Alt + Shift + R on the keyboard, choose to restart or powerwash, and follow the steps for setting it up again; read on to find out more detailed instructions and tips to ensure a successful reset.
Press Ctrl + Alt + Shift + R
Initiating the Powerwash process on a school Chromebook is as easy as pressing Ctrl + Alt + Shift + R. This combination of keys streamlines the reset procedure, ensuring that unwanted files and software are swiftly swept away from your device.
Once you’ve successfully signed out of your current account and pressed the keyboard shortcut to begin resetting the Chromebook (Ctrl + Alt + Shift + R), a dialog box will appear asking you to confirm your decision to initiate the Powerwash.
Choose Restart Or Powerwash
Users have two options when resetting a school Chromebook – they can choose to restart or powerwash the device. Restarting is simpler and faster, but it may not solve all problems such as system errors and malware infections.
On the other hand, Powerwashing removes all user data and settings from the Chromebook, returning it to its original state.
Overall, which method you choose depends on your specific problem or need. For minor issues like connectivity problems or a slow browser, restarting could be sufficient.
Power Off And Restart In Recovery Mode
To reset a school Chromebook, one of the methods is to power off and restart in recovery mode. This method is used for troubleshooting purposes or when all other options have failed.
To access recovery mode, users need to first turn off their device completely. Once turned off, they can hold down the Esc and Refresh keys while pressing the Power button.
This combination will boot the device into recovery mode where users can choose from various options like resetting it to factory settings or entering developer mode. It’s important to note that selecting any of these options will erase all data and settings on the device, so backing up important information before proceeding is crucial.
Tips For Resetting A School Chromebook
To ensure a smooth process, it’s important to back up any necessary data, contact IT support if needed, and follow troubleshooting tips when resetting a school Chromebook.
Back Up Important Data
Before resetting a school Chromebook, it is crucial to back up any important files, photos, or documents. This can be done by using cloud storage services such as Google Drive or Dropbox.
Alternatively, data can be backed up onto an external hard drive. It is essential to remember that when initiating the Powerwash process for resetting the Chromebook, all user data will be lost permanently.
To prevent potential data loss during the reset process, it is best practice to contact IT support if uncertain about how to proceed with backing up important files.
Contact IT Support If Needed
If you encounter any issues while attempting to reset your school Chromebook, it’s always a good idea to contact IT support. They can provide guidance and assistance with troubleshooting the issue.
Additionally, if your laptop is managed by your school or organization, it may require approval before being unenrolled and reset. In this case, contacting IT support is essential for proper management of enrollment settings and granting permission for resetting the device.
Troubleshooting Tips
Resetting a school Chromebook can be a daunting task, especially if you encounter any issues during the process. Here are some troubleshooting tips to help you resolve any problems that may arise.
Firstly, ensure that your battery level is at least an hour before initiating the unenrollment process. This will prevent any interruptions or sudden shutdowns during the reset procedure.
If you face problems with network unenrollment, contact IT support for assistance in removing the device from your school network and deleting any saved passwords associated with it.
Additionally, signing out of the current account is necessary before conducting a Powerwash reset as this action effectively removes administrator access to the device.
By following these simple troubleshooting tips such as ensuring sufficient battery levels and backing up all data beforehand and enlisting IT Support if needed; resetting your school Chromebook should be easy peasy!
Conclusion
Resetting a school Chromebook is an easy process that can help improve its performance. Whether you’re experiencing technical difficulties or simply want to start fresh, there are two methods to reset your Chromebook – using the keyboard shortcut or Powerwashing the device.
Remember to back up any important data and contact IT support if needed. If you encounter any issues after resetting your Chromebook, try troubleshooting before seeking further assistance.
FAQs
What is the process for resetting a school Chromebook?
To reset a school Chromebook, you will need to log out of your account and then perform a hard reset by pressing and holding the refresh button while simultaneously tapping on the power button. Once the device starts up again, it should be returned to its default settings.
Will resetting my school Chromebook delete all of my personal data?
Yes, performing a hard reset on your school Chromebook will erase all local user data and restore it to factory settings. Any documents or files stored locally will need to be backed up beforehand if they are important.
Why would I need to reset my school-issued Chromebook?
There are several reasons why you might want or need to reset your school-issued Chromebook, such as resolving software issues or clearing out old user profiles in preparation for new students using it.
Can I perform a soft reset instead of a hard reset on my school Chromebook?
While soft resets can sometimes resolve minor issues with devices, for most cases when it comes to resetting tech hardware like computers or tablets, performing a hard reset is typically more effective at wiping clean any potential problems that may have arisen over time.