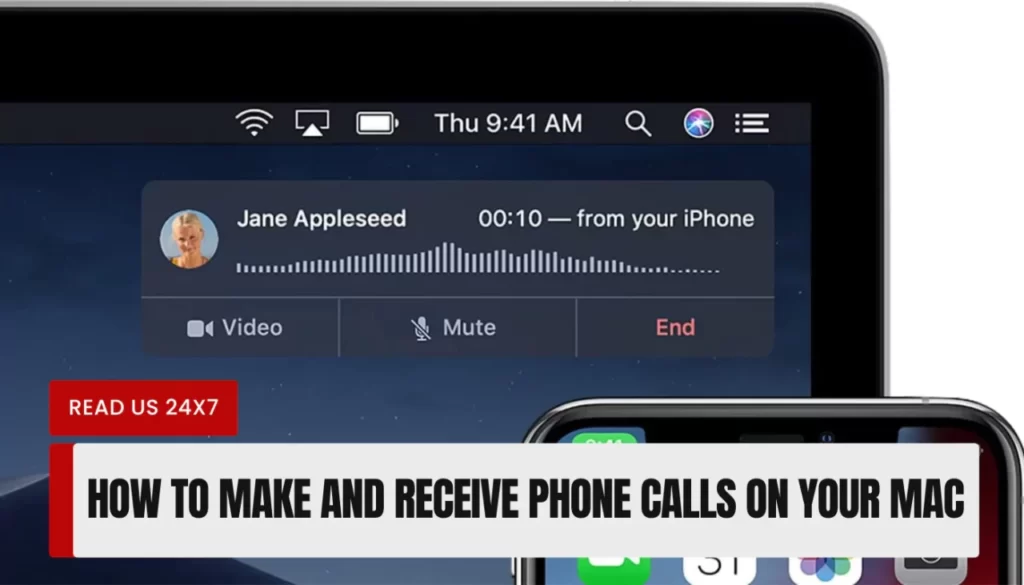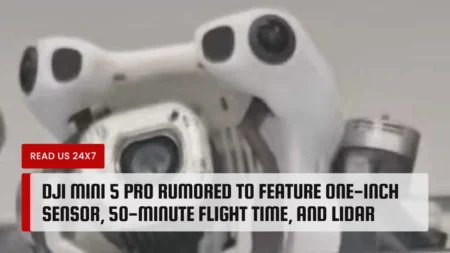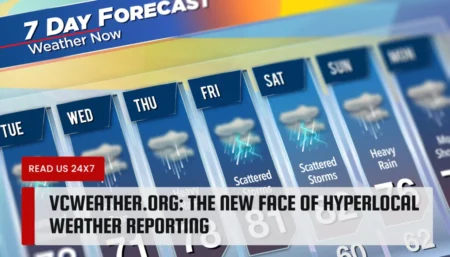MacBook has impressive features, no doubt its quality and durability have no match. With proper care, a Mac can last for more than 6 years. There are several features, and each feature is unique in its way. All you need to do is to learn them properly so that you have the proper functioning.
One such feature is making and receiving calls. You do not need your iPhone to answer any calls. You can simply answer it on your Mac. Even when you are working, and you see an incoming call. You can answer it just with a click. Isn’t it amazing? Though many users get confused a lot. To remove your confusion, we have come up with some content that might help you out.
How to Set Up the iPhone to Send Calls to Mac?
You also need to set up your iPhone so that you can transfer the calls to your Mac. Thus to allow calls to be answered, you need to enable the settings on the iPhone. We have discussed the setup process down below.
- First, you need to open the Settings option and then select the Phone option.
- Now select the Calls on Other Devices below Calls.
- After that, you need to turn on the toggle of Allow Calls on Other Devices option.
- Then you will see the Mac option under Allow Calls On. You just need to enable it.
- To exit the Phone preferences, tap the arrow on the top left and close Settings.
How to Set Up the MacBook to Receive Calls?
To receive calls on your Mac, you need to follow certain steps. You just need to check the box of Facetime’s settings.
- First, you need to open Facetime on your Mac.
- Now select Facetime followed by the Preferences option from the Menu bar.
- Select Settings from that window, located at the top of the screen.
- Finally, you need to check the box for the Calls From iPhone option.
- By hitting the X options, you can close the Preference on the top left of the Windows.
How to Answer Phone Calls on Your Mac?
After receiving the call on your iPhone, you can answer it through the Facetime app on your Mac. You might see the banner or alert display after getting the call. We have mentioned the steps that might solve your problem.
- First, you need to click on the Answer option to take the call.
- After that, select the Decline option to send the call to voicemail.
- There will be an arrow next to the Decline option. This will send the call to voicemail, and you will get a reminder about the call.
Requirements for Mac Phone Calls
To receive calls on the MacBook there are certain requirements that you need to fulfil. Make sure that your Mac and iPhone meet Apple’s continuity requirements. After that, there are certain confirmations. We have listed the out.
- You must be signed in to iCloud and FaceTime on both devices. It must have the same Apple ID.
- You must have enabled wifi on both devices.
- Either with wifi or with ethernet, your devices must be connected to the same network.
- After this, you can move to adjust a few settings to let those calls come through.
How to Enable and Customize Facetime Notifications on Mac?
You need to ensure you have enabled and customised Facetime notifications on Mac. This will make sure that you don’t miss a call. Follow the steps down below.
- Using the Apple icon in the menu bar opens the System Preferences.
- Now you need to select the Notifications&Focus option.
- After that, select Notifications from the top of the Windows.
- Then select the Facetime option and toggle the Allow notification option.
- Depending on the option you prefer, pick the banners or alerts. What is the difference? Well. Banners are temporary, and the alerts will be on the screen until you take action.
Fixes of iPhone Calls Not Ringing On Mac
If your phone does not ring when anyone calls, it can be difficult to get proper notifications. Thus we have come up with certain fixes that can solve the issue. Apple devices have great syncing capabilities. Henceforth, it can be a real problem if it does not ring.
Examine if Other Device Calls are Allowed on iPhone
You need to enable certain features on the Settings menu to send or receive iPhone calls on Mac. Thus you will be able to receive calls signed into your iCloud account. The first solution to fix the iPhone calls not ringing on Mac is checking whether the feature is enabled. The following girls will help you out.
- First, you need to open the Settings app on your iPhone.
- After that, scroll down and select the Phone option.
- Then hit the Cals On Other Devices from the given option list.
- Enable the Allow Calls On Other Devices.
- After the iMac or the MacBook model name appear, enable it as well.
- Now close the settings option and check the call rings on Mac.
See if Both Devices Connect with the Same Wifi Network
After enabling the iPhone calls on your Mac, you need to examine whether the Apple devices connect to the same wifi network. Sending and receiving iPhone calls on Mac falls under Continuity features. This works only when Apple devices connect to the same wifi network.
Disable the Focus Mode on Mac
The Focus mode helps by limiting app notifications. In case the iPhone calls are not ringing on Mac, then see if the Focus Mode setting is disabled or not. To check the above, follow the steps.
- First, you need to press the Command + spacebar. This will allow you to open the Spotlight Search.
- After that, type System Preferences and then press the Return option.
- Then in the Settings windows, hit on Notifications And Focus.
- At the top, select the Focus option. Under it, like the currently active focus mode.
- Disable the Focus mode name.
The alternative option to disable the Focus mode on Mac is given below.
- At the top right corner of the Mac Home Screen, you will notice the Control Centre icon. Select the option.
- Hit the name of the active Focus Mode.
- Now, select the Ctive Focus Mode from the list of options to disable it.
Update the MacOS
If none of the methods works, you can go for the update option. Search for the MacOS update for bug fixes. The steps are given below.
- First, press the command + spacebar option. This will open the Spotlight search and type System Preferences, followed by pressing Return.
- Then select the General option from the left menu.
- On the right side, select the software update option.
- If you see any updates, download and install them. Lastly, check if the problem has been solved or not.
Conclusion…
So this was all about how to receive calls on a MacBook. We have also mentioned the fixes if the phone does not rings. Go through the points and apply them. This will solve your problem. Many users have reported getting the desired result.