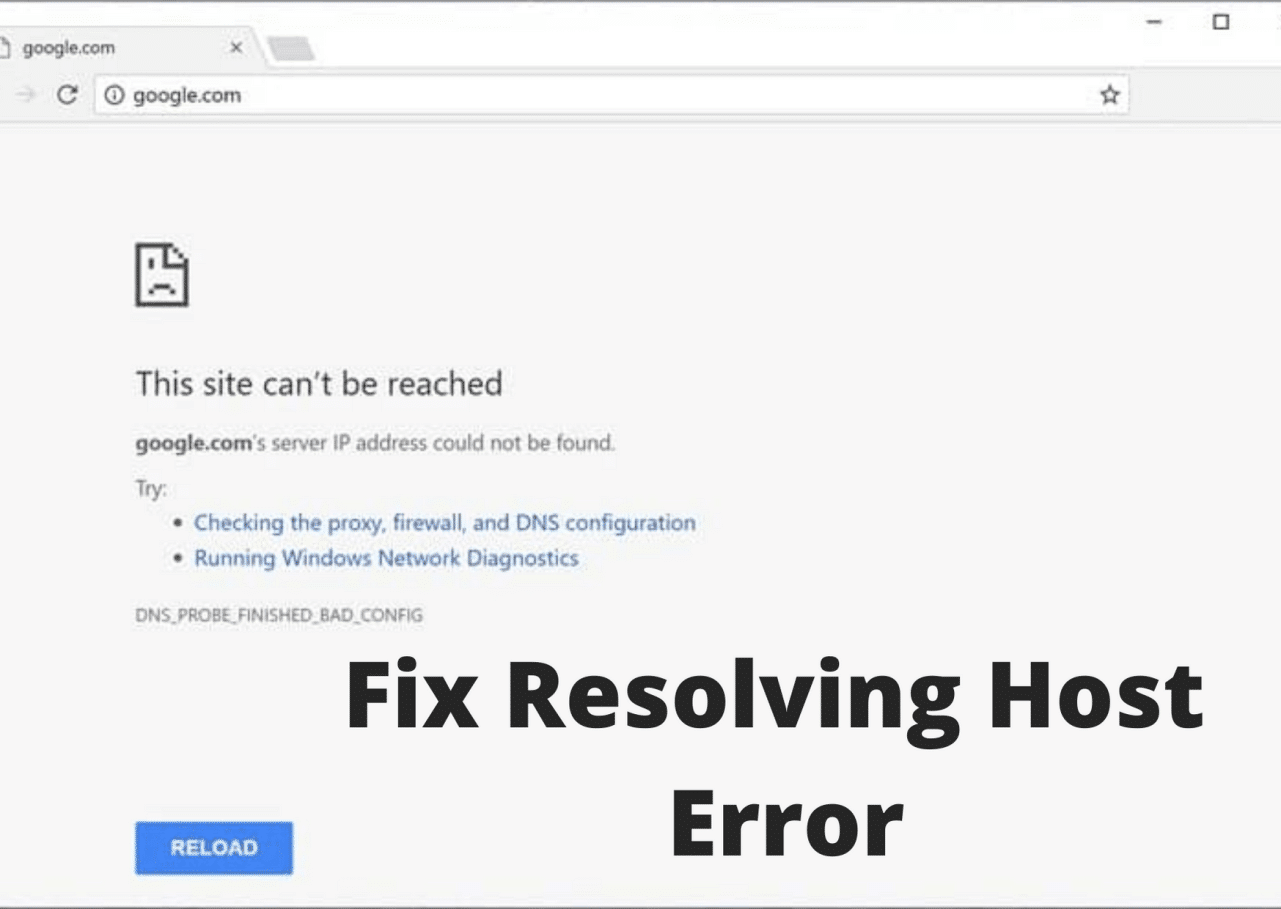Don’t stress if you’re experiencing problems with Resolving Host Error; in this article, we’ll go through a few solutions to the problem.
In Google Chrome, look for the “Resolving Host” warning in the status bar if you can’t open a website or it loads slowly. It is the fundamental source of the problem. The majority of consumers have this issue, and they complain about host-virus or Malware bytes not resolving. They are ignorant of the cause for the warning and continue to disregard it until they cannot access the website. Many Microsoft customers are looking for edge resolving host problems solutions. If you’re seeking the keys, please read the steps below carefully.
How To Fix Resolving Host Error
In This article, we are going to share the seven best and tested solutions with you that you can apply to solve your issue. So, here are the solutions to remove resolving host errors.
If You want to know the nature and why this error occurs at your end, you will also find a helpful guide on D Tech Roof, which helps you know the actual reasons for this error.
Solution 1: Disabling DNS Prediction and Prefetching.
By storing the IP addresses of the online pages you’ve visited or searched in the cache memory, the Chrome prefetch option speeds up the loading of web pages. If you search for the same URL again, the browser will look up the IP address connected with the input URL in the cache memory, which will speed up page loading. However, you must disable the prefetch function by following the instructions below, as this option may cause Chrome’s Resolving host problem.
- In your browser, you have to open Google Chrome.
- You have to select Settings by clicking on the three dots icon in the upper right corner of the screen.
- Then, you need to Go to the bottom of the window and then choose Advanced from the drop-down menu.
- After that, Toggle the button next to the option to the OFF position. Under the Privacy and Security area, use a prediction service to speed up the loading of web pages.
Solution 2: Delete DNS records Solution
- To enter Incognito Mode, first, you have to open Google Chrome on your browser and then press Ctrl+Shift+N.
- Now, you have to type the following into the address bar and then hit Enter:
chrome://net-internals/#dns
Finally, after choosing Clear host cache, please restart your browser.
Solution 3: Flush DNS and Reset TCP/IP
- You have to right-click on the Windows button, and then you have to select “Command Prompt (Admin)” from the context menu.
- Now, you have to type the following commands, pressing Enter after each one:
ipconfig /release
ipconfig /flushdns
ipconfig /renew
After that, you have to reopen the elevated Command Prompt, and then you have to type the following commands, pressing enter after each one:
ipconfig /flushdns
nbtstat -r
netsh int ip reset
netsh winsock reset
To apply the modifications, please restart your computer. Fixing the Host Error Flushing DNS appears to have fixed the problem with Google Chrome.
Encountered ERR_CACHE_MISS error ever? Check out how to fix it.
Solution 4: Modifying the Hosts’ Profiles
A host file is used to address network nodes in a computer network. If the website you’re trying to access but can’t due to the Resolving Host Error is in the host’s File, you’ll need to delete it and prevent the host’s File from being repaired. To edit the host’s File, follow the steps below:
- You have to press Windows Key + Q and then right-click on Notepad, and then please select Run as administrator.
- Now, you have to go to File, then Open, and browse to the following location:
- From the file type drop-down option, please choose All Files.
- Finally, click open and then choose the host file.
- Delete anything after the final # sign.
- Now, you have to choose File>Save, then close Notepad and reboot your computer.
- Once you’ve performed the above steps, your host’s File will change, and you can try reloading the website; it should now work correctly.
Solution 5: IP Address Conflict
Although IP address conflicts are uncommon, they are significant problems that cause many people grief. A conflict arises when two or more systems, connection endpoints, or portable devices in the same network are given the same IP address. Endpoints include computers, mobile devices, and other network elements. It is difficult to use or connect to the internet when two endpoints have an IP conflict.
Solution 6: Using Google DNS.
You can rapidly change DNS servers on Windows 10 if your ISP’s default DNS server produces an error in Chrome or isn’t reliable. Because it is reliable and can handle any DNS issues on your PC, Google Public DNS is recommended.
Solution 7: Contact your Internet Service Provider (ISP) as a Last Resort.
If nothing else works, you’ll need to call your Internet Service Provider (ISP) and explain the situation. If you also provide them with the URLs of all the websites you’re attempting to reach but can’t due to the Chrome Resolving Host Error, that’s excellent. Your ISP will look into the problem and either fix it or tell you that specific websites are being banned.