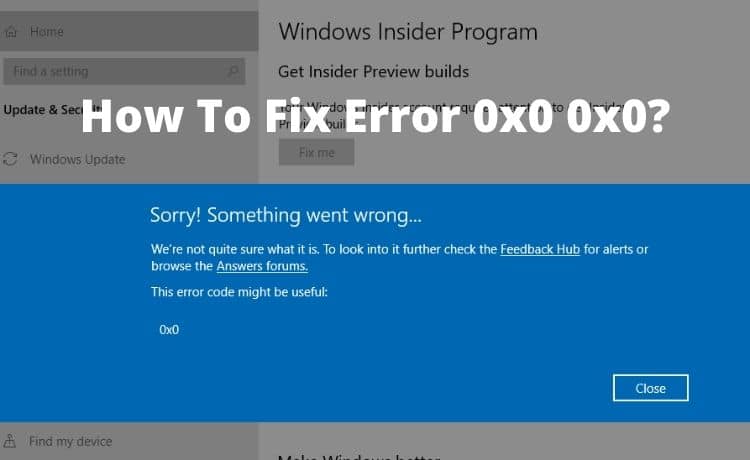Ever experienced the dreaded 0x0 0x0 error code while working on your Windows 11 computer? This error message can be quite frustrating, as it often leads to system crashes, freezes, and an overall decline in system performance. But don’t worry – we’ve got you covered!
In this article, we’ll explore the common causes of this error code, as well as effective methods for fixing it. Let’s dive in!
Common Causes of the 0x0 0x0 Error Code
Corrupted System Files
One of the main reasons behind the 0x0 0x0 error code is corrupted system files. This may happen due to a sudden power outage, improper system shutdown, or a malware attack. Corrupted system files can cause Windows to malfunction, resulting in this error message.
Incomplete Software Installation
Another common cause is incomplete software installation. If a program isn’t installed properly or gets interrupted during installation, it can lead to the 0x0 0x0 error code. The system may not be able to access the required files, causing the error to appear.
Registry Issues
The Windows registry is a database that stores important system and application settings. Registry issues can also lead to the 0x0 0x0 error code. This might happen if you’ve uninstalled a program but some of its registry entries remain, or if a malware infection has tampered with the registry.
How to Fix the 0x0 0x0 Error Code
Method 1: Run System File Checker
The first method you can try is running the System File Checker (SFC). This built-in Windows utility scans and repairs corrupted system files. Here’s how to use it:
- Press
Win + Xand select Windows Terminal (Admin). - Type
sfc /scannowand pressEnter. - Wait for the scan and repair process to complete, then restart your computer.
Method 2: Update Your Drivers
Outdated or incompatible drivers can also cause the 0x0 0x0 error code. To fix this, you can
update your drivers by following these steps:
- Press
Win + Xand select Device Manager. - Expand the categories and locate the device with outdated or incompatible drivers.
- Right-click on the device and select Update driver.
- Choose Search automatically for updated driver software and follow the on-screen instructions.
- Restart your computer after the update is complete.
Method 3: Perform a Clean Boot
A clean boot can help identify if a third-party program is causing the 0x0 0x0 error code. To perform a clean boot, follow these steps:
- Press
Win + Rand typemsconfig, then pressEnter. - In the System Configuration window, select the Services tab.
- Check the Hide all Microsoft services box and click Disable all.
- Go to the Startup tab and click Open Task Manager.
- Disable all startup items by right-clicking and selecting Disable.
- Close Task Manager, click OK in the System Configuration window, and restart your computer.
If the error no longer appears, you can enable services and startup items one by one to identify the problematic program.
Method 4: Repair the Windows Registry
Caution: Editing the Windows registry can cause serious system issues if done incorrectly. Proceed with this method only if you’re comfortable working with the registry.
To repair the Windows registry, follow these steps:
- Press
Win + R, typeregedit, and pressEnterto open the Registry Editor. - Locate and delete any invalid registry entries related to the problematic program.
- Close the Registry Editor and restart your computer.
Method 5: Reinstall the Problematic Software
If the 0x0 0x0 error code is related to a specific program, you can try reinstalling the problematic software. This can help resolve any issues caused by incomplete or corrupted installations.
- Press
Win + Xand select Apps and Features. - Locate the problematic program, click on it, and select Uninstall.
- Follow the on-screen instructions to remove the program.
- Download the latest version of the software and install it.
Preventing the 0x0 0x0 Error Code in the Future
Keep Your System Updated
Regularly updating your system can help prevent issues like the 0x0 0x0 error code. Make sure to install Windows updates, as they often include important bug fixes and security patches.
Regularly Scan for Malware
Malware infections can cause a variety of issues, including the 0x0 0x0 error code. Use a reliable antivirus program and perform regular scans to keep your system secure.
Use System Restore Points
Creating system restore points allows you to revert your system to an earlier state if issues arise. This can be a lifesaver when faced with problems like the 0x0 0x0 error code.
Conclusion
The 0x0 0x0 error code in Windows 11 can be frustrating, but with the methods outlined in this article, you should be able to resolve the issue. Remember to keep your system updated, scan for malware, and use system restore points to prevent future occurrences of this error.
FAQs
What does the 0x0 0x0 error code mean?
The 0x0 0x0 error code indicates a problem with your Windows system, often related to corrupted system files, incomplete software installations, or issues with the Windows registry.
How can I prevent the 0x0 0x0 error code from occurring in the future?
To prevent the 0x0 0x0 error code from occurring, keep your system updated, perform regular malware scans, and create system restore points as a safety measure.
Can outdated drivers cause the 0x0 0x0 error code?
Yes, outdated or incompatible drivers can cause the 0x0 0x0 error code. Updating your drivers can help resolve the issue.
Is it safe to edit the Windows registry?
Editing the Windows registry can be risky if done incorrectly, as it can cause serious system issues. Only edit the registry if you’re comfortable working with it and always create a backup before making any changes.
How can I identify which program is causing the 0x0 0x0 error code?
Performing a clean boot can help you identify if a third-party program is causing the issue. By disabling services and startup items one by one, you can pinpoint the problematic program.