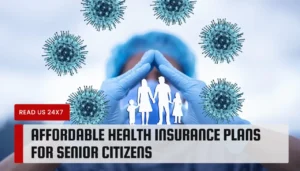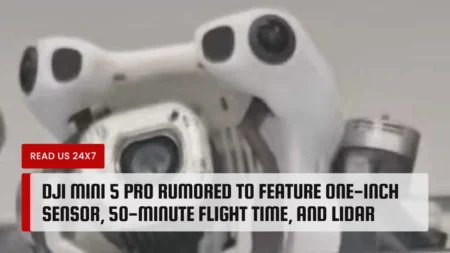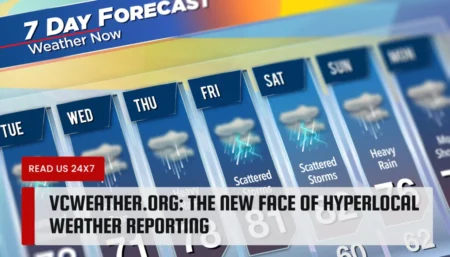So there’s a blank page in your Word document, either in the centre or at the end, that won’t go away. This is a typical and aggravating problem that many people encounter when generating material in Microsoft Word. Sure, you can choose to print only certain pages, but that doesn’t address the problem completely.
How to Delete a Blank Page in the Middle of a Word Document
It’s a good idea to check for blank pages and an extra final page when dealing with a large word document that you’re preparing to show or print.
To do so, press CTRL + SHIFT + 8 or select the paragraph symbol on the Home tab.
When you press the ENTER key, paragraph markers (¶) appear at the conclusion of each paragraph and each blank line — basically, whenever you hit the ENTER key, and at the start of the extra blank page.
To get rid of the additional pages, use your mouse or trackpad to select the paragraph markers and then press the DELETE button. If one of the markers remains, use the BACKSPACE key to erase it.
If you have the patience, you can also remove the blank page(s) by going to them and pressing the BACKSPACE key until the paragraph markers vanish.
Basic Solutions to Remove an Extra Page in Word
Step 1: Select the View tab to remove an extra blank page that may have been inserted at the conclusion of your document.
Step 2: Select the Navigation Pane from the drop-down menu. This opens a sidebar with three tabs: Headings, Pages, and Results. In the sidebar, click Pages to see all of the document’s pages.
Step 3: The current page will be selected automatically. To delete the extra blank page, select it with your mouse and press the DELETE key on your keyboard.
By hitting the BACKSPACE key, you can also delete the extra blank page.
Look at your section breaks if none of it works
In Word, section breaks such as Next Page, Odd Page, and Even Page might result in the creation of a new page. If you have a section break at the end of your document and an empty page, you can place your cursor exactly before the section break and press Delete to remove it. The blank page should now be gone.
(If you’re having difficulties viewing your section breaks, try switching to Draft mode from the View tab of the Ribbon.) Because the page breaks will be represented by long, dotted lines, you’ll have a clear idea of where they are.)
Important Note: Removing a section break that results in a blank page in the middle of a document can result in formatting issues. Keep the section break if you plan for the text after that point to be formatted differently. You don’t want to delete the section break since it will cause the formatting of the pages before the part break to be applied to the pages after the section break. However, if you convert the section break to a Continuous section break, the formatting modifications will be preserved without the need to insert a blank page.
To make the section breaks a Continuous section break, follow these steps:
- After the section break you want to alter, place your cursor there.
- On the Ribbon, select the Layout tab.
- Launch the Page Setup dialogue box by clicking the Page Setup dialogue box launcher.
- Select Continuous from the Section start drop down on the Page Setup dialogue box’s Layout tab.
That should get rid of the blank page without messing up the formatting.
Conclusion
You learnt how to eliminate blank pages in Word in this post to make your papers look more professional.
Thank you for taking the time to read this. Please share this post with your friends and family if you find it useful.