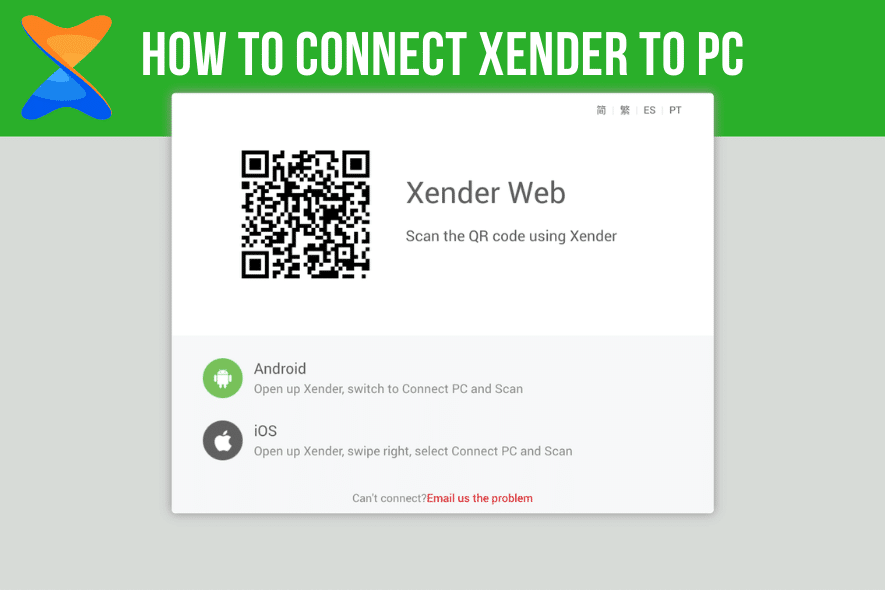You have reached this page because you are interested in Xender for Windows PC/Mac.
Perhaps you need to transfer files from your phone to your computer.
You’ve found the right place if you’re looking for such a tutorial. Today’s article will cover 3 ways you can use Xender on your PC.
These methods are all easy to use, and don’t require any technical knowledge. You can therefore choose the one that you feel most at ease.
Technology is constantly changing and new tools and devices are introduced every day to meet different needs.
In the past, mobile phones with black and white screens were used only for making and receiving calls. Today, it is a vastly different situation.
We have a smartphone today that can be used for more than just making and receiving calls. Some people use them as an alternative to a laptop because you can do the same thing on your smartphone that a laptop does.
You can check your e-mails and create documents. Live chat with friends via a messenger (Skype or another).
Xender is revolutionizing the way we share files and documents across different devices.
Xender can be used to transfer files between smartphones and laptops.
There are many features that you may not be aware of. Let’s look at the key features of Xender before we move on to the methods to download Xender for Windows PC / Mac.
Xender App Key Features:
- It is lightweight and easy to use.
- You can send any type of file or document.
- Send audio/video files to other devices
- It does not use Mobile Data.
- High transfer rates up to 40MB/s
- The Web version is now available.
- 500 million users exchange approximately 100 million documents and files per day.
- Supports iOS, Android and Windows PC/ Mac. Cross-platform transfers are possible.
- There is no need to use Data, Cable or the Internet.
- You can send files unlimited in size, without limitations.
- All major languages supported
Xender For PC Minimum Requirements
- Operating System: Windows 7/8/10
- Memory (RAM): 4 GB of RAM required
- Hard Disk Space: 700 MB of free space required
- Processor: Intel Core i3 Dual-Core or faster
1. Xender Web
The first, and possibly the most straightforward, method of using Xender on a PC is through Xender Web.
You can easily transfer content from your Android, Tizen, tablet, or iOS smartphone to your PC using the Xender web.
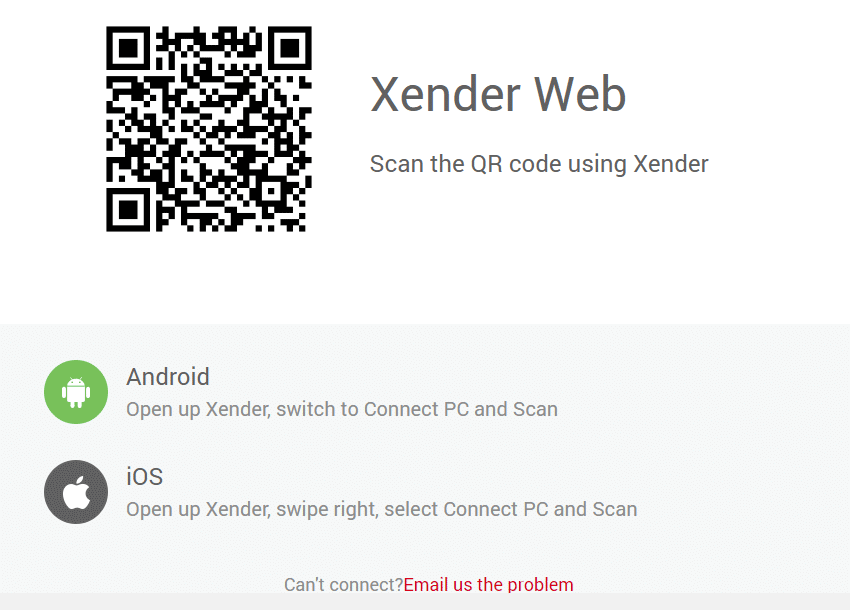
Xender Web removes the requirement for users to download additional software in order to use Xender.
To access the Xender web service, navigate to the URL https://web.xender.com/ and use your smartphone to scan the generated QR code.
After the scanning process is complete, you can send and receive files with ease.
Because Xender web is a browser-based application, it can be used on a Linux computer as well. Additionally, you can connect to a PC using the Connect PC mode and turning on the Personal Hotspot on your phone.
2. Xender App For PC (Windows & macOS)
Along with smartphones, the Xender team has released an official Windows application that is completely free.
If you’re looking for an offline installer, the xender app for pc can be easily downloaded from the Microsoft store.
Simply follow the on-screen instructions to install Xender on your Windows 10 PC once it has been downloaded.
Download Xender App For Windows 10 PC
3. Xender APK For PC
On the Windows App store, there is an official version of the Xender application. That being said, this application is not updated on a regular basis and may not be compatible with older Windows computers that do not run Windows 10.
At the moment, there is only one way to install Android apps and games on Windows or macOS, and that is through the use of an Android emulator.
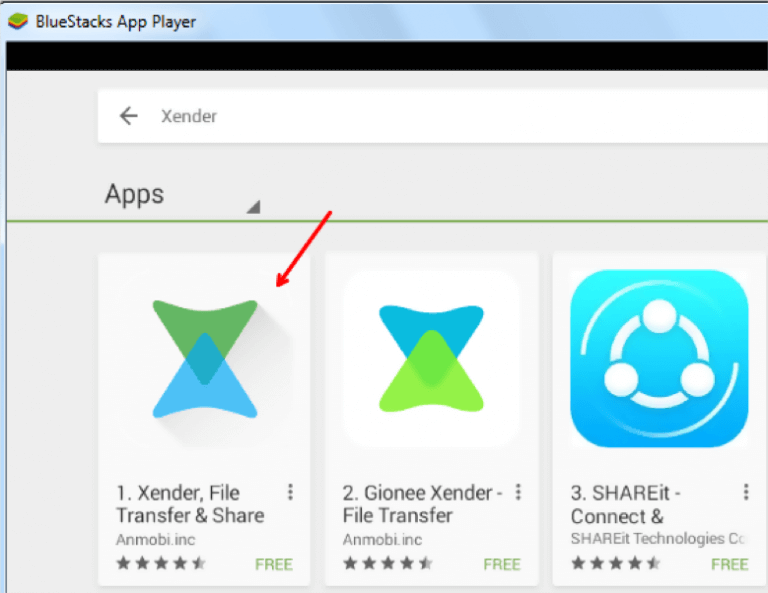
We’re going to use Bluestacks for this tutorial. You may use any Android emulator that you wish.
- Install the Bluestacks emulator on your computer by downloading the.exe file.
- Once installed, sign in to Bluestacks using your Google account.
- Following that, open the Play Store and type “Xender” in the search bar.
- To begin using the application, install it and follow the on-screen instructions.
Xender will now run in the Android environment, even if it is installed on a Windows system.
How To Connect Xender To Pc
Step 1:
Click/tap on the cursor-like symbol at the bottom of your screen. If your xender is different, you can upgrade it to v3.1.
Step 2:
After step 1, an interface similar to the one below will appear. Click/tap PC/mac.
Step 3:
A new interface will open. Click on the hotspot symbol to the right of your screen, as shown below.
Step 4:
Turn on your computer, connect to the internet, and search for the hotspot. The name of the hotspot should look something like this Xender_Ap46d5
Step 5:
Now on your PC open a browser, preferably Chrome, and enter the code shown on your mobile. Then press enter.
Step 6:
You will receive a pop-up message asking you to accept the address after you have opened it.
Now your Android should be successfully synchronized to your computer.
This is How to Connect Xender Mobile to a PC.
Many people have asked me how to download files from my Xender onto my computer. It’s very simple.
After connecting Xender to your computer, your Android files and folders should be displayed on your computer screen.
Click on the file that you wish to download and click on “Download”. The file will automatically be downloaded to your computer.
P.S. You may need to specify where you want the file to be saved.
Conclusion
This is how to connect Xender and PC. I hope you found this helpful. It is a common error to refuse to connect to your phone and display your files on your computer. To fix this, you can simply turn off your hotspot to reconnect.