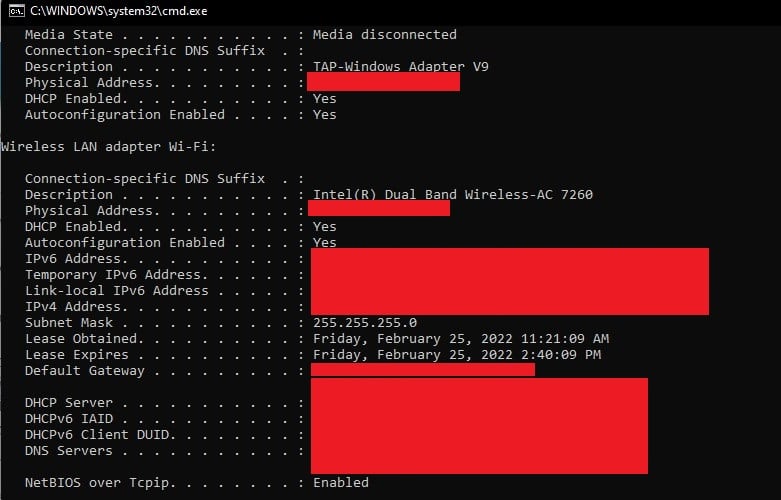This article will explain how to modify DHCP lease time in Windows 11/10. Your Internet Service Provider assigns a IP Address to your device when you connect it to the internet. This dynamic IP address is active for a specific time. Your IP address will expire after this period and you’ll get a new one.
What is the DHCP Lease Duration?
Internet Service Provider assigns your machine an IP address to lease. It is a dynamic IP address that has a specific time period. Your computer can choose to renew the lease or obtain a new IP address through DHCP server after the lease period is over. This is known as DHCP Lease Tim. The default time is generally approximately 1440 minutes or 24 heures.
The computer will automatically renew the lease after 24 hours and receive a new IP address via the DHCP server. Some people may choose to modify the DHCP lease window Windows 10.
Do you know how to modify DHCP lease Windows 10? Or how to check DHCP lease on your computer. Continue reading to learn more.
Windows 10: How to check the DHCP lease time
This section will demonstrate how to check the DHCP lease window Windows 10.
Here’s the tutorial.
- The Command Prompt is Open.
- To continue, enter in the Command Line window.
- You will then be able to find the Lease Obtained or Lease Expired.
You can view the lease terms and expiry time from the Command Line window.
You now know how to check the DHCP lease duration Windows 10. You want to know how to modify the DHCP lease period Windows 10.
How to Change DHCP Lease Time in Windows 11/10
Logging into router settings is required to change the DHCP Lease Time. The address you want to land on your router’s login page is http://192.168.1.1, or HTTP://192.168.0.1.
How to Change DHCP Lease Times Windows 10 – Router
We will first show you how to modify DHCP lease Windows 10 via Router.
Here’s the tutorial.
- Start a browser on your computer.
- Enter the address of your router. They would generally be 192.168.0.1 and 192.168.1.1. You can find out the IP address of your computer in the post How to Find Your Windows 10 IP Address. (Four Ways).
- To access router settings, enter the UserID or Password.
- You will find the LAN page in the Router Configuration section. Next, you will see the DHCP Server module.
- Next, you’ll see the DHCP Leased Time. It defaults to 24 hours.
- You can then change the DHCP lease term to your liking. To continue, click Save.
Reboot your computer after that. The DHCP lease period of your computer has now changed.
How to Change DHCP Lease Times Windows 10 – DHCP Server
You can change DHCP lease window Windows 10 via Router. However, you can also modify DHCP lease window Windows 10 via DHCP Server. This can only be done if you have a dedicated DHCP Server to assign IP addresses and other default network parameters. Here’s the tutorial.
- Open Run dialog.
- To continue, type dhcpmgmt.msc into the box. Click OK to continue.
- You can open the properties of the DHCP scope that you wish to modify the lease time.
- Choose Generaltab from the Lease Duration for DHCP Clients section.
- Enter a new lease period in the Limit tofield.
- To save your changes, click OK.
After you have completed all the steps, restart your computer to verify that the DHCP lease has been renewed.