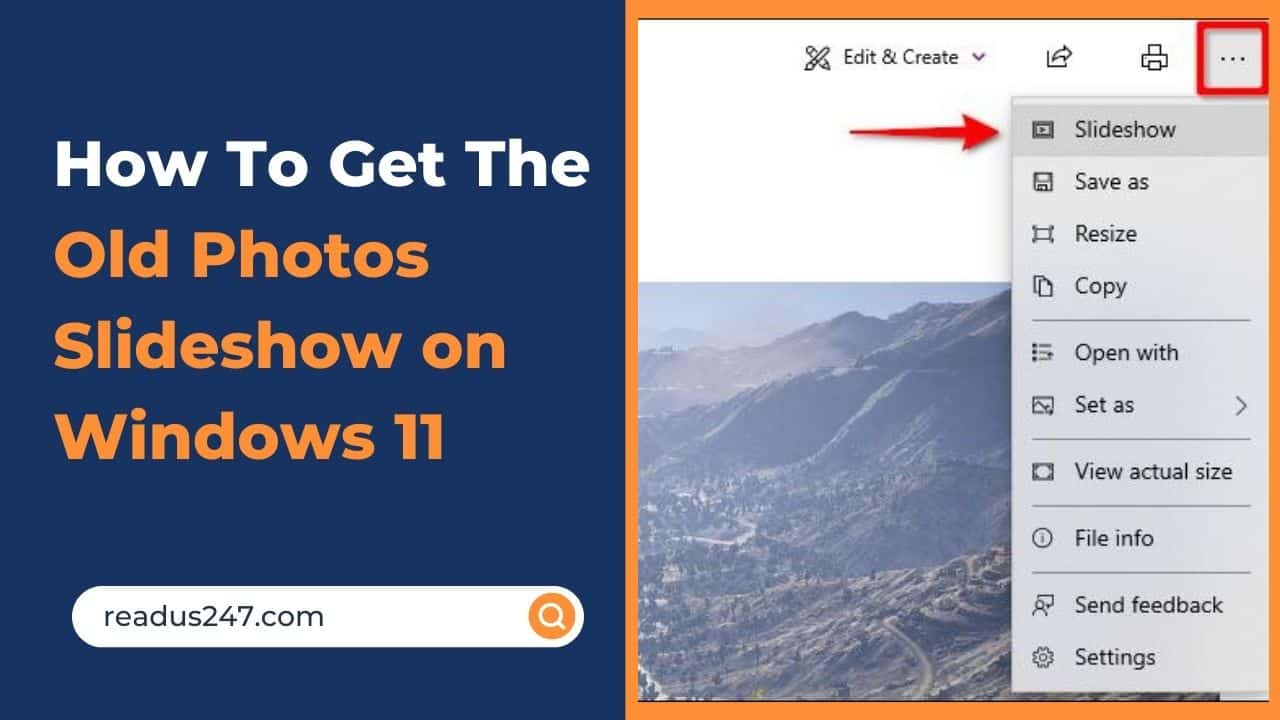It is clear that not every new iteration is beneficial due to the way Microsoft handled the slideshow feature in Windows 11. Windows 10 had a simple method for creating a slideshow by choosing from a number of images, but Windows 11 basically removes that functionality.
There is no natural way to add this feature to Windows 11, which is unfortunate for those who want to. The good news is that you can reconstruct or closely imitate the behavior of the previous SlideShow feature from Windows 11 using a few different techniques.
Best Options to Get the Old Photos Slideshow on Windows 11
#1 Install Winaero Tweaker
This is a free tool that enables you to change hidden Windows settings that are nonetheless enforceable while being hidden from the user interface. You may use this software, among other things, to restore the previous slideshow capability from Windows 10 just as you remember it.
#2 Use Windows 11’s minimal slideshow feature
Microsoft was kind enough to include some type of slideshow feature, but it’s so simple that it hardly bears mentioning. Custom photo selections, animation control, and speed control are not available. Even so, it makes it simple to make really straightforward slideshows.
#3 Going the manual approach
You can also make these changes yourself by making some modifications to your Windows 11 registry if you don’t want to utilize a third-party tool to accomplish this. If you are not familiar with Registry Editor and Command Prompt, you should avoid using this method because it is a little more complicated.
#4 Use a third-party app
There are several programs available that can assist you in creating on-demand slideshows if you don’t mind relying on a third-party tool to complete this task. Don’t anticipate having the same level of control over them as you did over the built-in Windows 10 Slideshow capabilities, though.
#5 Create a Windows Media Player Playlist replacement
It takes some time for Windows Media Player to construct the slideshow playlist for you, so creating a replacement for the Windows Media Player playlist is by no means ideal. However, once you’ve finished, you can think of it as a respectable alternative for the previous Slideshow feature that was offered by Windows 10.
After going over every possibility for bringing the old Slideshow capability from Windows 10 to Windows 11 back, let’s take a closer look at each approach.
How To Use Windows 11’s Built-in Slideshow Feature?
You can make a slideshow using the new Photos app in Windows 11, but only in one specific format.
Since you can’t adjust the motion, speed, or even the photo selection you want to use to create the slideshow, doing this via the Photos app severely restricts your options.
This is a lot simpler than what you could do with the earlier version of Windows.
Time Needed : 1 minutes
Anyhow, if you choose to take this path, you can start a slideshow by carrying out the following actions:
Open the Photos app
Open the Photos app. You can do this by typing photos in the search option. Click on the Photos app to open it.
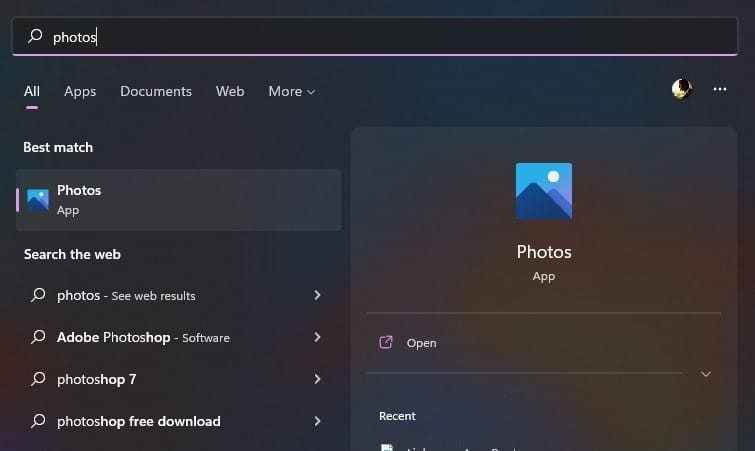
Click on the Collection Tab
Click on the Collection tab from the ribbon bar at the top. After the Collection tab is selected, click on the three-dot in the top-right corner.
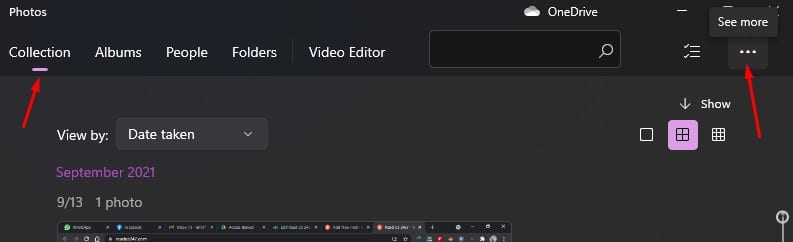
Click on SlideShow
From the context menu, click on SlideShow.
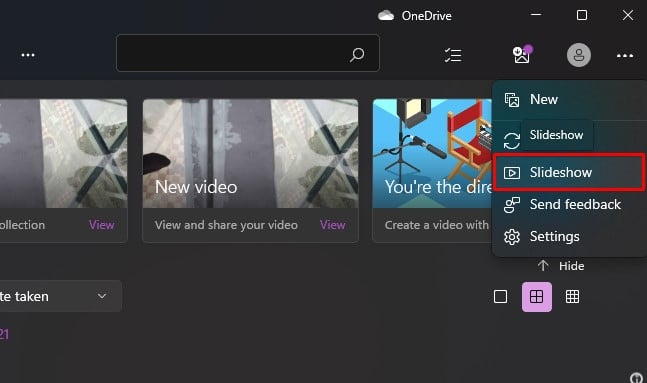
That’s it
The Photos app will now start compiling a slideshow with all photos in this collection.
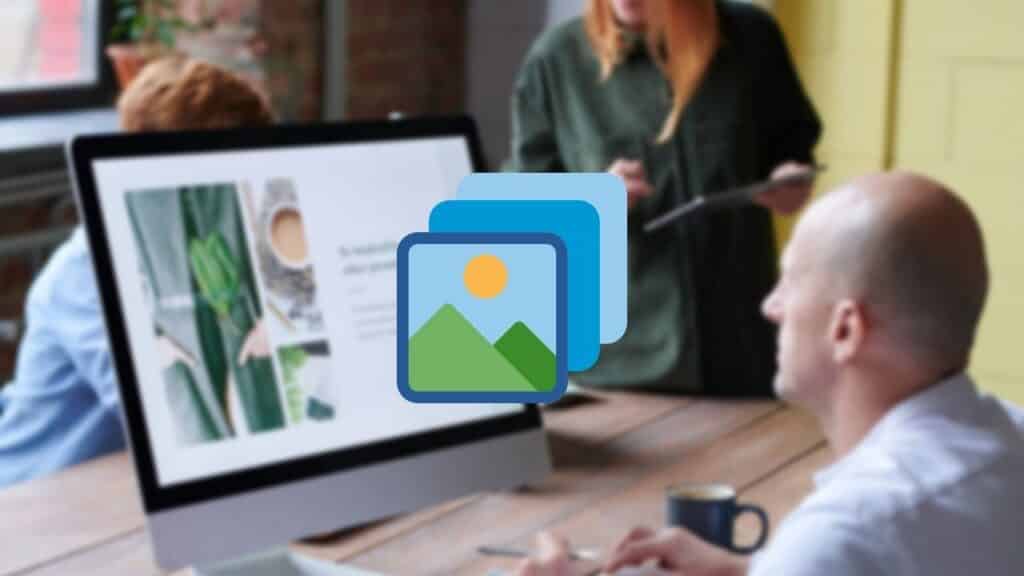
Note: from the context menu that appears when you click on a picture from your collection, you can select to turn it into a simple slideshow. Even though you can only set a static image as a slideshow, it’s still a feature to take into account.
Continue reading to the next technique below if you’re seeking a more effective means of restoring the previous Windows slideshow capability.
Install Winaero Tweaker
Using a free tool called Winaero Tweaker is the most effective way to add the old slideshow capability to Windows 11.
This tool enables you to change or modify hidden settings that are no longer accessible via the user interface but can still be applied programmatically.
You can make slideshows from folders just like you could with Windows 11 by using Winaero Tweaker to enable “Classic Full Context Menus” and “Enable Ribbon.”
You can download the latest version of Winaero Tweaker from here.
To enable the following, all you have to do is install it like any other application by navigating the settings on the left-hand side.
- Classic Full Context Menus
- Enable Ribbon
Reboot your computer to make the modifications take effect when you’ve completed this and the settings have been enforced.
You will be able to deploy slideshows in the same way that you could on Windows 10, the next time you start Windows 11.
Enforcing the Old Reg Key
The simplest way to restore the previous functionality if you are experienced using Command Prompt is to issue a set of commands that will allow the original File Explorer interface once more.
This upgrade will, among other things, enable you to deploy slideshows similarly to how you can on Windows 10.
Note: You must execute these commands from an elevated CMD prompt in order for this strategy to work.
Many customers experiencing the same problem have confirmed that after turning on File Explorer’s old interface once more, they were finally able to deploy slideshows with the functionality and control offered by earlier Windows versions.
What you must do is as follows:
- To bring up the Run dialogue box, press the Windows key + R. The elevated Command Prompt with administrative credentials can then be accessed by typing “cmd” and pressing Ctrl + Shift + Enter.
- Open the elevated Command Prompt.
- To give admin access, select Yes when prompted by User Account Control (UAC).
- To make the initial modification to File Explorer’s capabilities, but the following command into the Command Prompt window while logged in as an administrator, then press Enter.
reg.exe add "HKLM\SOFTWARE\Microsoft\Windows\CurrentVersion\Shell Extensions\Blocked" /v "{e2bf9676-5f8f-435c-97eb-11607a5bedf7}" /t REG_SZ- Press Ctrl + Shift + Esc to launch Task Manager, and then restart File Explorer after this command has been successfully executed.
- Next, select the Processes tab in Task Manager and look for Windows Explorer there. When you do, use your right mouse button to select it and then select Restart from the context menu that just appears.
- Launch Windows Explorer again
- You should already notice that File Manager’s previous ability to generate slideshows has been restored after Windows Explorer has been reopened.
Add to Windows Media Player Playlist
Another workaround for the issue is to make a Windows Media Player playlist if you’re willing to accept a less efficient method of showing slideshows on your Windows 11 PC.
If you’re looking for a quick fix that won’t require you to make any registry changes or install a third-party tool, this won’t give you the versatility of the built-in Windows Slideshow capabilities that were available in Windows 10, but it’s still a fair trade-off.
To install a slideshow using Windows Media Player, adhere to these steps:
- Navigate to the location where you have set up a folder with all the pictures you want to utilize in your slideshow using File Explorer.
- Select Show More Options from the context menu that just appears by performing a right-click on the folder holding the slideshow’s image files.
- Select Add to Windows Media Player Legacy list from the context menu that appears next.
- WMP will take some time to generate the playlist, depending on the side of the photo folder.
- At some point, the slideshow will start to play, and you’ll be able to make certain changes to the speed and animations.
- Move on to the step below if this approach wasn’t what you were searching for.
Use a 3rd Party Slideshow App
If none of the aforementioned techniques have worked for you, you can alternatively use a third-party tool to make on-demand slideshows that you can quickly mount on your Windows 10 PC.
To make things simpler for you, we’ve compiled a list of free slideshow programs that you can use in place of the outdated features that were offered by Windows 11:
- Icecream Slideshow Maker: You can make stunning slideshows with your images with the free application IceCream Slideshow – Icecream Slideshow Maker. Even more professional features are available with the optional premium edition, including the capacity to add multiple audio files per presentation, upload your slideshows directly from the program to Google Drive, Dropbox, and YouTube, and even create DVDs that contain your slideshows.
- 4k Slideshow Maker: AVI, FLV, MP4, and M4V are just a few of the video formats that this free slideshow maker can produce. Additionally, it supports a number of audio file types, including MP3, WAV, OGG, and M4A. With the help of this software, you may effortlessly and quickly create a video.
- Proshow Gold: The application comes with some fantastic built-in slideshow design themes. Additionally, Proshow Gold includes a tonne of music tracks that are royalty-free and ideal for slideshows. Both novice and expert users will find many automatic functions intriguing, but you will only have access to them for a brief period of time for free.
- Slidely: The slideshow builder, or Slidely, is a cutting-edge web application with a stylish, modern design that enables users to make presentations with strong tools and capabilities. A crucial aspect of the experience is the integration of social media, which makes it simple to share slideshows on websites like Facebook, Instagram, YouTube, and others.
- Kizoa: Kizoa is a user-friendly slideshow creator with a tonne of instructional pop-ups that describe how to use the program. You can either make your own slideshow from start or use pre-made themes organized by topics.
- Google Slides: Google Slides is a fantastic online tool for making slideshows. It’s simple to get started thanks to the 26 templates and incredibly intuitive interface. You have a choice of blank slides to which you can add text, photographs, movies, shapes, tables, charts, diagrams, lines, special characters, and animations if you don’t use a preset template.
- Canva: You may create slideshows with music and photographs at no cost with Canva, which has templates for music, charts, movies, and text. Even if you’re just providing a simple task, you can still be creative.
If you don’t want to use third-party software to complete the task, scroll down below to try the “nuclear” option.
Check Also: 11 Best Windows 10 Screensavers
Revert Back to Windows 10
If none of the aforementioned techniques worked, your only option, if you were really dependent on the old Windows 10 slideshow feature, was to go back to the version of Windows 10 where it was simple to make slideshows.
However, keep in mind that you might not be able to go back, depending on when you updated from Windows 10 to Windows 11.
Microsoft only permits a 10-day period for Windows 10 rollbacks during which you can quickly restore to the prior Windows installation without performing a clean installation.
If you’re still inside this time frame, you can easily roll back from Windows 11 to Windows 10 using this procedure without losing any of your data.
However, this choice won’t be available to you if the 10-day roll-back window has passed. The only solution in this situation would be to carry out a clean install and return to Windows 10.