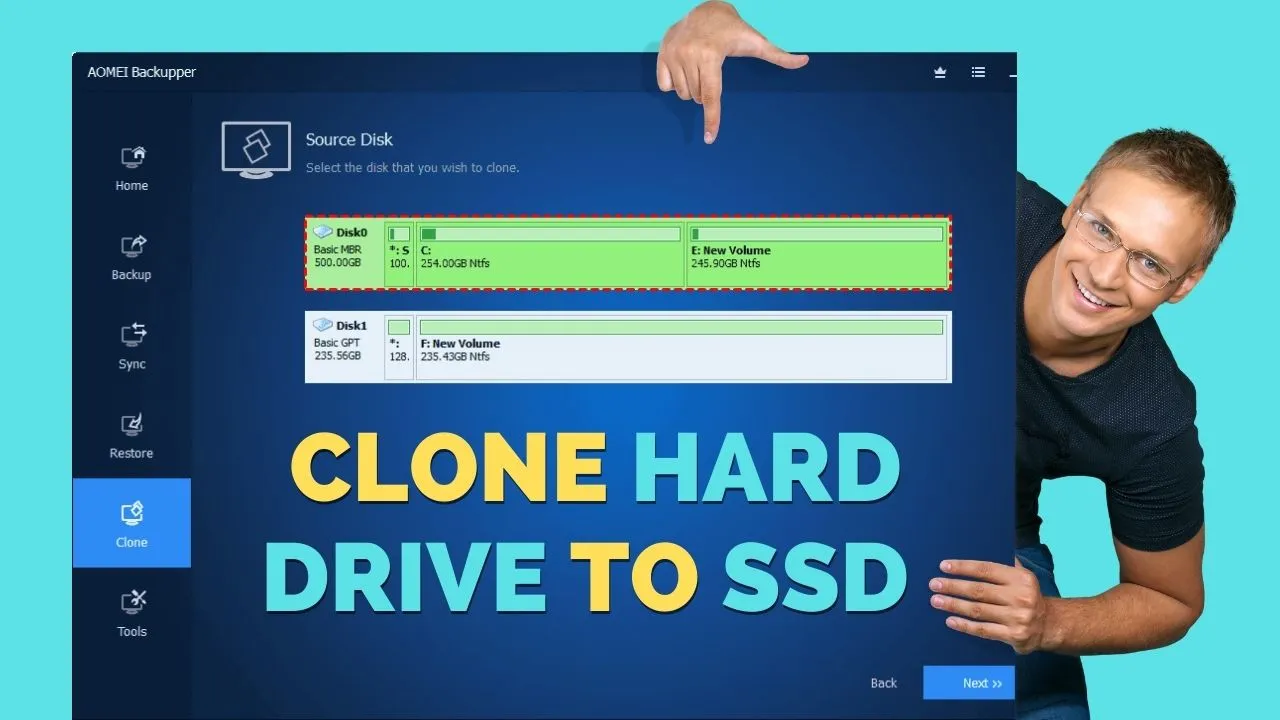If you’re looking to breathe new life into your PC by upgrading to SSD, this post will guide you to easily perform HDD to SSD clones.
Can I just clone my HDD to SSD?
First, let’s learn some basic info about the difference between an HDD and an SSD. HDDs have been the traditional storage solution for computers, relying on spinning disks and mechanical components. On the other hand, SSDs use flash memory to store data, resulting in faster access times and improved overall performance.
Can I clone my hard drive to SSD for free?
Cloning your hard drive to an SSD has various advantages. To begin, you may greatly increase the performance of your system, allowing for quicker boot times and faster program loading times. SSDs are also more resistant to physical impact, making them an excellent choice for laptops or portable devices. Cloning your hard disk will spare you the trouble of having to reinstall the operating system and all of your software from the beginning.
Choose a Reliable HDD to SSD Cloning Software
To clone your hard drive to an SSD for free, you’ll need a reliable HDD to SSD clone tool. You need to look for reputable software that offers a user-friendly interface, supports your specific operating system, and provides a seamless cloning experience.
If you don’t have an idea for selecting a handy HDD to SSD clone tool, we suggest you try AOMEI Partition Assistant Standard, a free HDD to SSD clone tool for Windows 11, 10, 8, and 7.
It offers users two options for disk cloning: Quick Disk Clone and Sector-by-Sector Clone.
With Quick Disk Clone, you can clone only the used space or the entire disk, making it suitable for cloning to a smaller SSD. Sector-by-Sector Clone allows you to clone the entire disk, including any bad sectors.
Preparations:
- Ensure that the new SSD is connected to your computer and can be recognized. If your computer does not have an available disk bay, you will need a USB-to-SSD cable for the connection.
- It is important to note that the capacity of the new SSD should be equal to or larger than the used space on your current disk.
- If the SSD is brand new, please initialize it. When selecting the partition style, ensure that it matches the partition style (MBR or GPT) of the HDD.
Step 1: Install and run AOMEI Partition Assistant for SSD. Click “Clone Disk” in the top menu.
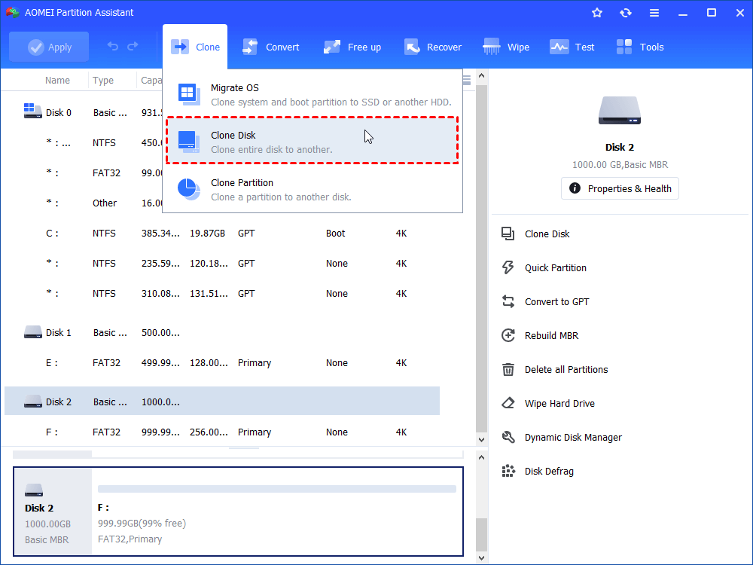
Step 2: In this window, you need to choose a copying method to clone to SSD. Here “Clone Disk Quickly” is selected. No matter which way you choose, replacing a hard drive without reinstalling Windows is good for you after cloning.
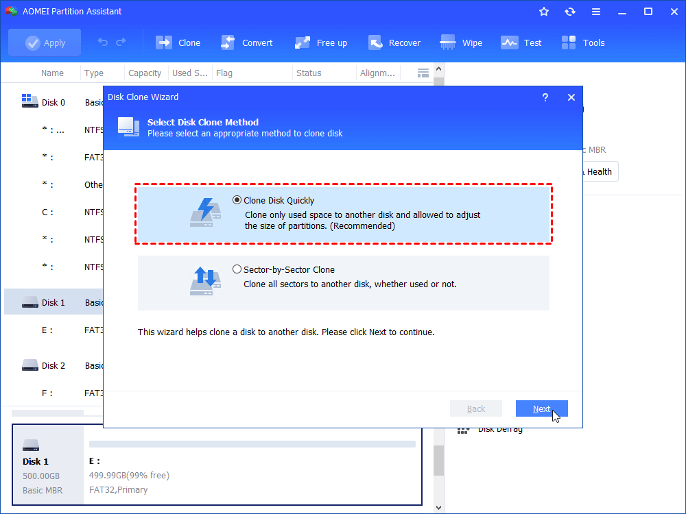
Step 3: Choose the source disk that requires migrating, encompassing all its data, including the operating system.
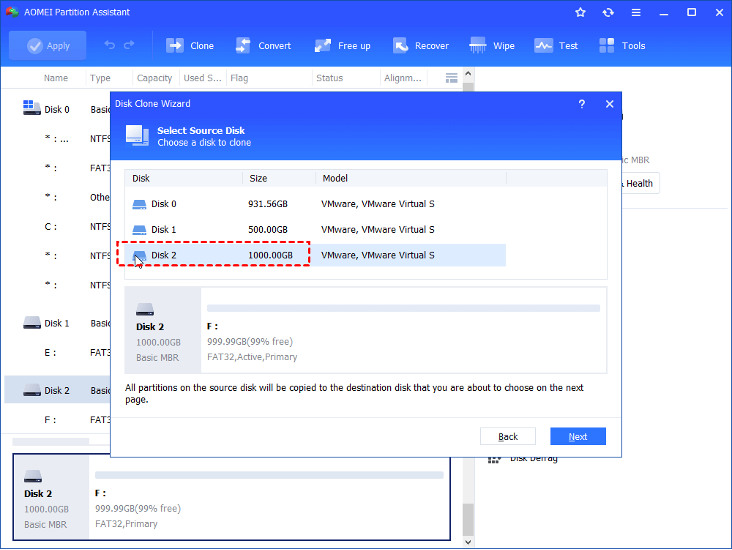
Step 4: Choose the new SSD as your destination disk. Tick the box before “Optimize the performance of SSD” to make SSD 4K alignment.
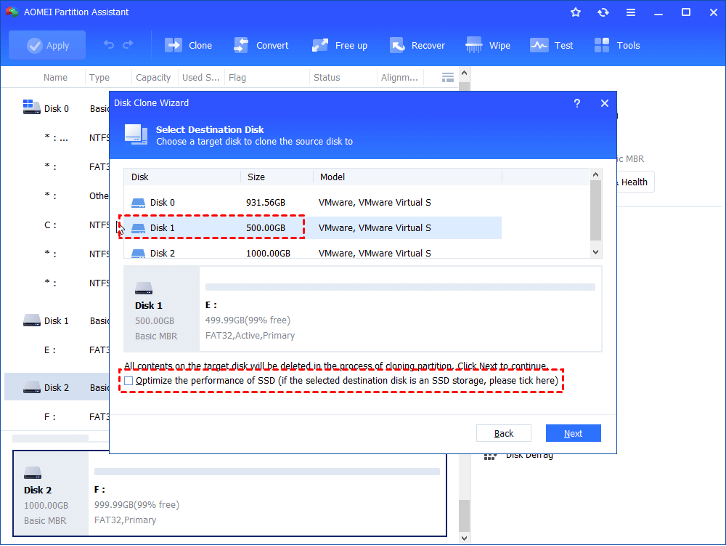
Step 5: Here you can adjust the partition size on the destination disk. When cloning to a smaller disk, the first option will be greyed out.
- Clone without resizing partitions: Keep the original partition sizes.
- Fit partitions to the entire disk: Automatically adjust the partition size to accommodate the entire target disk.
- Edit partitions on this disk: Change the partition size on the destination drive as desired.
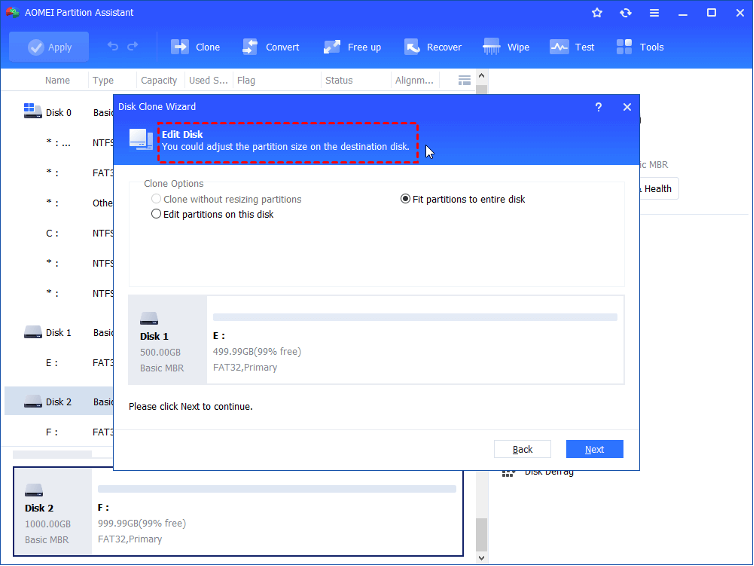
Step 6: You’ll get a note on how to boot from the destination disk after cloning. Keep it in mind and click “Finish”.
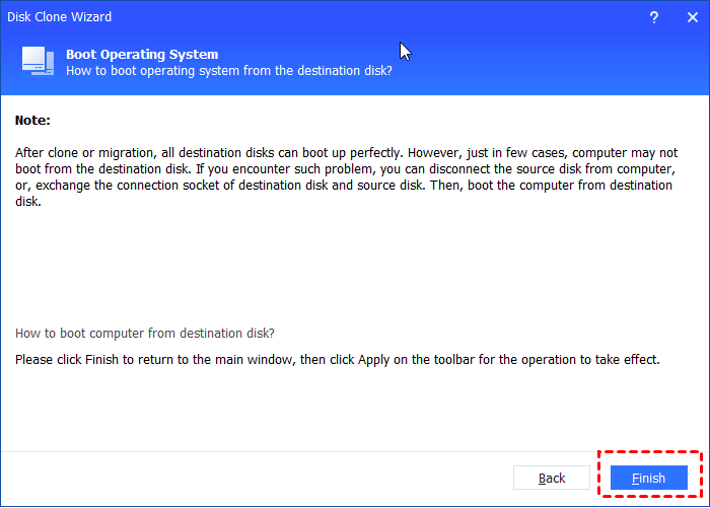
Step 7: In the home interface, click “Apply” and “Proceed” to commit the operation.
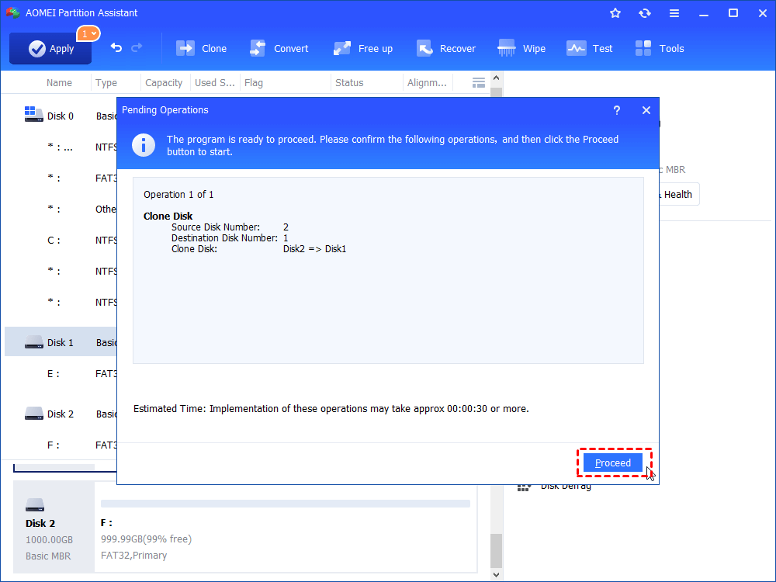
Notes:
1. if you wish to clone a system disk, you will need to upgrade to the Professional Edition.
2. For users who prefer not to transfer all the data from the source disk to the SSD but still want to keep the Windows operating system without reinstalling it, you can use the “Migrate OS to SSD” feature to clone only the partitions related to the OS onto the SSD.
3. Once you have successfully booted your system from the cloned SSD, you have the option to wipe the hard drive and its data for future use.
Final lines
Upgrading your computer’s storage by cloning your hard drive to an SSD is a smart decision that can significantly enhance your system’s performance. By following the step-by-step guide provided and using a reliable HDD to SSD clone tool, you can seamlessly transition to faster and more reliable storage. Remember to consider important factors such as data backup, firmware updates, and hardware compatibility to ensure a successful upgrade.