Graphics Processing Units or GPUs are designed to deal with intensive programs, such as video editing software, games, and more. While GPUs are invested in such resource-consuming tasks, it’s normal for them to overheat. Now, overheating can kill your GPU’s performance metrics.
Additionally, it can affect the hardware of your PC. Hence, it’s important to count GPU fan speed control software to keep the GPU’s temperature optimum. You can make the GPU fan run fast enough so that it can dissipate heat quicker.
Though GPUs mostly come with built-in fans or thermal management systems, the component might not be using them at their fullest potential. That’s why you need to amp up the fan speed so that your GPU can remain under safe temperatures.
Let’s check out how you can regulate your GPU’s fan speed:
GPU Fan Speed Control Software for Your Rescue
You can install the right GPU fan speed control software according to your GPU build. Using dedicated software to control the GPU’s fan speed is the most straightforward and stress-free way to take care of your PC performance and health.
Additionally, dedicated software can track your GPU statistics, temperatures, etc., and you can aim for the best performance.
Here are some of the best GPU fan speed control software that you should consider:
AMD OverDrive
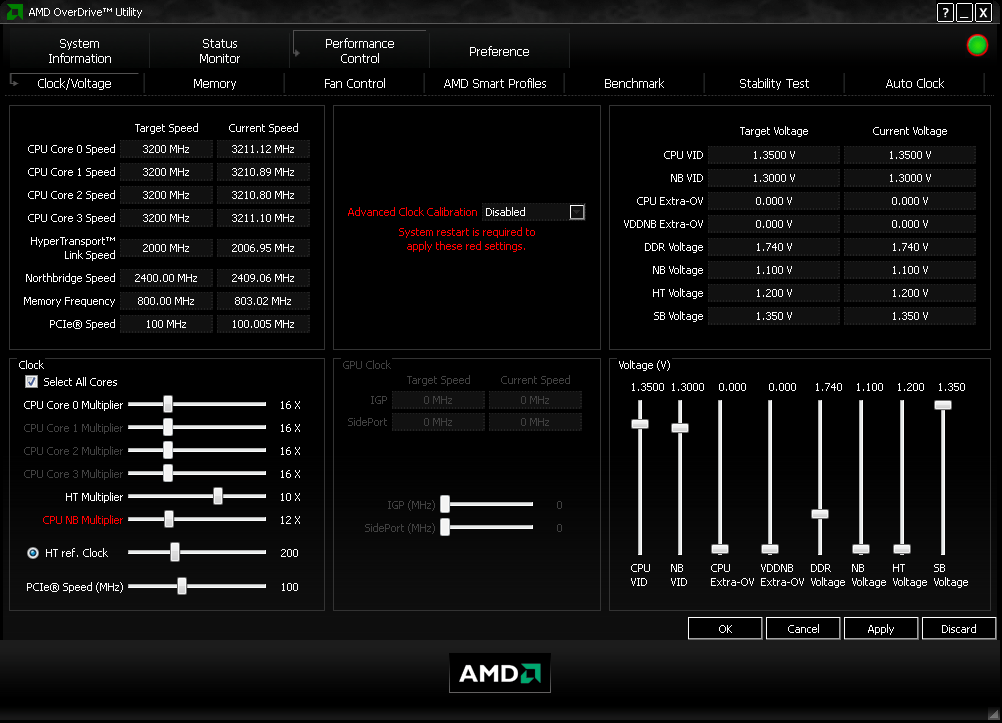
Download and install AMD OverDrive on your PC if you have a GPU from AMD. launch the software after the installation, and you might notice a User Account Control prompt. Continue by clicking Yes and accept the terms of the agreement.
It will take you to the AMD OverDrive utility window, and you have to go through the following steps:
- Choose the ‘Enable Manual Fan Control’ option.
- Locate the slider that sits beneath the ‘Enable Manual Fan Control’ option. Glide the slider to the required level of fan speed.
- Now, increasing the fan speed might escalate the noise. So, you can move the slider to the left side to balance between cooling and noise.
- Settle for the best fan speed according to your preference. Now, you can click the Apply button, followed by the OK one.
NVIDIA Control Panel
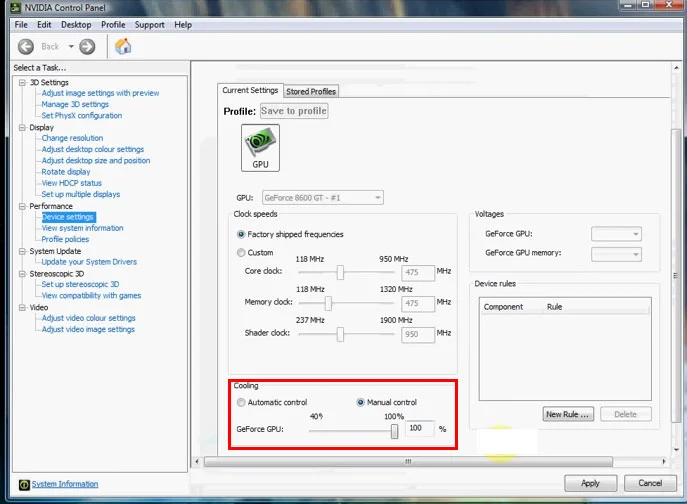
To get the right GPU fan speed control NVIDIA software, you need to visit the NVIDIA Driver Downloads web page. Use any web browser on your computer and go to the official driver’s website of NVIDIA. Next, choose the series and model of the graphics card you have from NVIDIA.
The site will deliver the most appropriate software to control your GPU’s fan speed. Install the latest driver, and the computer might restart after that.
Now, follow the instructions below to adjust the GPU fan speed:
- Launch the NVIDIA application on your Windows device.
- You can check how your NVIDIA graphics card is doing through the NVIDIA System Monitor window.
- Select Device Settings under the pane named ‘Select a Task’.
- Afterwards, click on the ‘Create Profiles’ tab.
- Opt for the GPU icon and land on the Cooling slider.
- Glide the slider between 0 and 100%. The fan speed will adjust on its own, depending on the setting.
- Quit the NVIDIA System Monitor window.
- A message will pop up asking whether you want to load up the exact fan settings whenever you turn on the computer. Select either Yes or No according to your preference.
MSI Afterburner
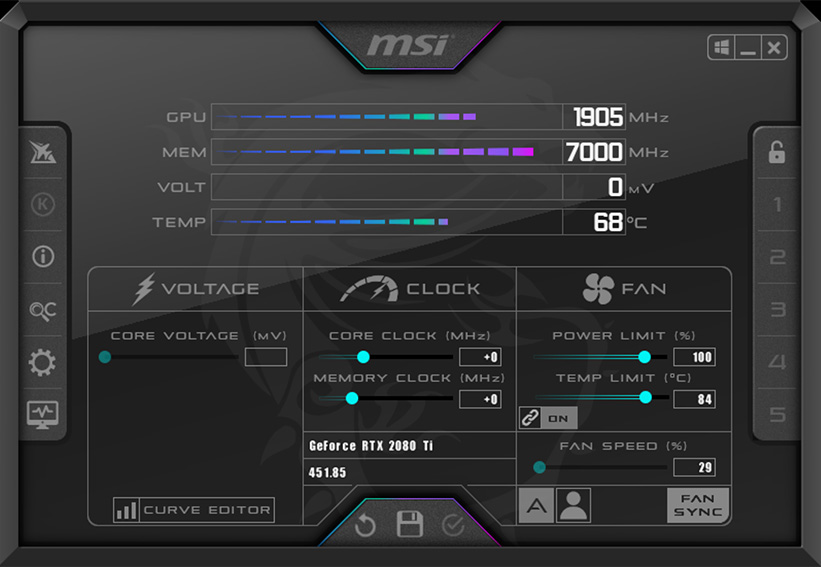
If you are looking for a one-size-fits-all GPU fan speed control software, then you can try MSI Afterburner. Check out its compatibility list and requirements before you get this software for your GPU or PC.
Here’s how you can regulate your GPU’s fan speed with MSI Afterburner after installing it:
- Explore the MSI Afterburner application on your PC.
- Next, head towards the Settings option.
- Select the tab called Fan.
- Opt for the option to manually control the fan speed.
- Then, return to the main interface and uncheck the Automatic Fan Control option.
- Now, move the slider to adjust the fan speed. Drag the slider to its right side to increase the fan speed.
To stick to the configured speed settings, click on the Save icon. How do I adjust my GPU fan curve? Well, you can customise fan curves with MSI Afterburner too.
EVGA Precision X1
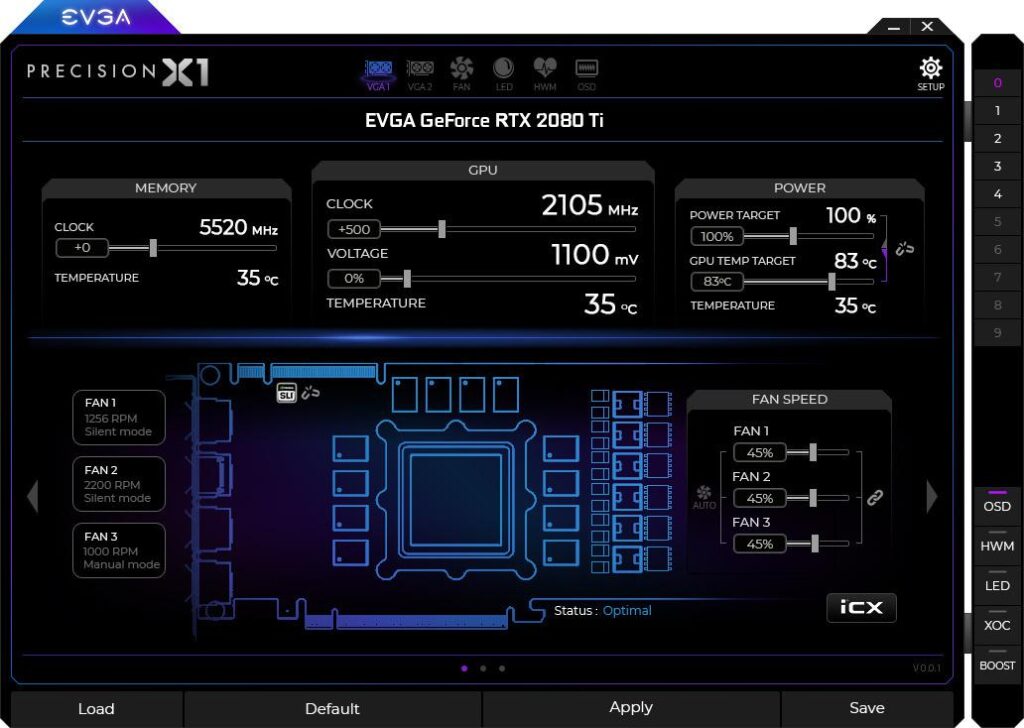
Have you embedded a graphics card from the brand EVGA? Then, you need to download this GPU fan speed control software to monitor and regulate heat dissipation.
Install the software on your computer and go through the following instructions:
- Launch the application on your PC.
- Turn off the Auto icon that is responsible for the automatic speed control of the GPU fan.
- Now, you need to drag the slider to a preferable position, and it should increase the speed of the GPU fan.
However, users have complained that the GPU fan stopped working according to the set speed after closing the application. Make sure that you check if this happens to you, too, once you close or leave Precision X1.
What Should You Do While GPU Fan Speed Control is Not Working?
Numerous users have reported that they have come across GPU fan speed control not working with the software. However, it’s important to monitor the GPU temperature and encourage efficient cooling so that your PC doesn’t get damaged. We have arranged a few tips to take care of your GPU when you can’t find compatible software for your graphics card.
The following tips will help you keep your graphics card at its highest performance peak. On the other hand, you can extend your graphics card’s longevity to a great extent with these tips.
Clean Your Graphics Card
Your GPU fan will start collecting dust and debris over time, and it will make those fans heavy. This will deteriorate the efficiency of your GPU fan, and the fan can’t cope with heat dissipation. If you let this happen, then it can kill your graphics card’s performance eventually.
Therefore, you need to clean your GPU fans from time to time. Otherwise, accumulated dust and debris can weigh the fan down, and the fan can’t spin properly. Don’t give it a second thought, and keep your GPU fan clean so that it can deal with overheating and protect the PC parts.
Look Out for Signs
Preventive measures are irreplaceable for maintaining your graphics card’s condition. You might have installed GPU fan speed control software for temperature management and cleaned GPU fans. Apart from that, you must listen for problems if anything happens to your GPU.
How to detect issues with your graphics card? Surely, you are aware of what your GPU fan sounds like. If you sense that it’s behaving unusually, then you should take a look at the GPU unit and take action accordingly.
In addition, your PC might start crashing with high-intensity tasks and overheating if there’s an issue with the GPU fan. Your computer might even restart frequently with a defective GPU fan or the whole unit. So, you should watch out for symptoms and take the necessary step to stop your GPU from facing a severe breakdown.
Take Care of Your GPU while Upgrading Your PC
You might like to upgrade your computer for a more customized experience. Now, you must add and remove components from your computer every now and then. Ensure that you don’t damage your GPU or its fan while constructing your PC.
To check whether the GPU fan blades are working, you can manually spin those blades a few times to be sure. Make sure that you position the graphics card carefully so that it doesn’t receive a scuff or any kind of damage.
Renew Graphics Fans
It’s not always possible to find the right GPU fan speed control software for your graphics card. And, GPU fans can get damaged. It doesn’t mean you must carry on your GPU experience with those fans. You can replace those fans if your graphics card offers support for that.
Install a new fan for your GPU to improve temperature management. You can also opt for an expert intervention if you find your GPU fans broken and are looking for a replacement.
What Should I Set My GPU Fan Speed to?
Now, this is a tricky question. We think that you need to try and test a few speed factors before sticking to the most suitable one for your GPU fan speed control. Additionally, increasing the fan speed might irritate you with continuous noise.
So, monitor the temperature and increase or decrease the GPU fan speed accordingly. On the other hand, you can turn on the automatic fan control if you think that the GPU is capable of heat dissipation on its own. Remember to test it, too, before opting for manual fan speed control.



