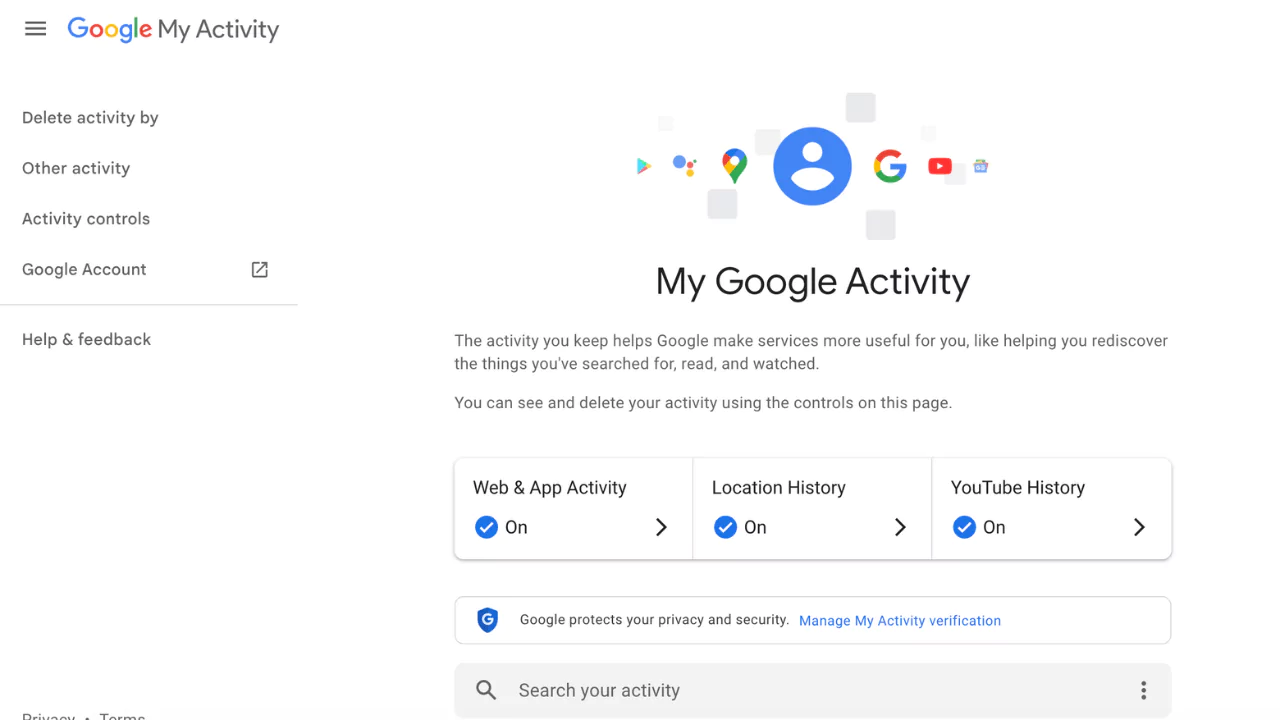Google is one of the most popular and powerful internet companies in the world. It offers a variety of services and products that millions of people use every day, such as Search, Gmail, YouTube, Maps, Chrome, and more.
But did you know that Google also collects a lot of data about your online activity? This data can help Google improve its services and personalize your experience, but it can also raise some privacy concerns.
In this article, we will explain everything you need to know about Google My Activity, a feature that lets you view and manage the data that Google has saved about you.
Overview of Google My Activity
What Is It?
Google My Activity is a central place where you can see and manage the data that Google has saved about your activity on its services and products. This includes things like:
- The searches you have done on Google Search, YouTube, or other Google products
- The websites you have visited using Chrome or other browsers
- The videos you have watched on YouTube or other apps
- The apps you have used on your Android device or Chromebook
- The location history from your Google Maps or other apps
- The voice and audio recordings from your Google Assistant or other apps
- The ads you have seen or clicked on Google or other websites
You can access Google My Activity from any device using your Google account. You can also download a copy of your data or delete it if you want.
How to Access it on Android?
To access Google My Activity on your Android device, follow these steps:
- Open the Settings app on your device.
- Tap on Google.
- Tap on Manage your Google Account.
- Swipe left to go to the Data & personalization tab.
- Tap on Manage your activity controls.
- Tap on Manage Activity.
Alternatively, you can also open the Google app on your device and tap on More > Your data in Search > My Activity.
How to Access it on a Computer?
To access Google My Activity on your computer, follow these steps:
- Open a web browser and go to myactivity.google.com
- Sign in with your Google account if prompted.
- You will see a timeline of your activity across different Google services and products.
Managing Your Activity
How to View Your Activity?
You can view your activity in different ways using Google My Activity. You can:
- Browse by date: You can scroll through the timeline of your activity and see what you did on a specific day or time period.
- Browse by topic: You can use the search bar at the top to find specific topics or keywords that you are interested in. You can also use filters to narrow down your results by service, product, date, or type of activity.
- Browse by bundle: You can see related activities grouped together in bundles, such as “Visited YouTube” or “Searched for recipes”. You can expand or collapse each bundle to see more details.
How to Turn it On and Off?
You can control what activity Google saves to your account using the Web & App Activity setting. This setting affects how Google personalizes your experience across its services and products. For example, if you turn off Web & App Activity, you might not get relevant suggestions or recommendations based on your previous searches or visits.
To turn Web & App Activity on or off, follow these steps:
- Go to myactivity.google.com and sign in with your Google account
- On the left or at the top, click on Controls
- Under Web & App Activity, click on Turn off or Turn on
- Click on Turn off or Turn on again to confirm
You can also choose to pause Web & App Activity temporarily for a specific service or product. For example, if you don’t want Google to save your YouTube watch history, you can pause it from the YouTube app settings.
How to Delete Your Activity?
You can delete your activity from Google My Activity if you want to remove it from your account. You can delete:
- All your activity: You can delete all the activity that Google has saved about you from all time.
- A specific time period: You can delete the activity that Google has saved about you from a specific day, week, month, year, or custom date range.
- A specific service or product: You can delete the activity that Google has saved about you from a specific service or product, such as Search, YouTube, Maps, etc.
- A specific topic or keyword: You can delete the activity that Google has saved about you related to a specific topic or keyword that you searched for or visited.
- A specific item: You can delete a single item of activity that Google has saved about you, such as a search query, a website visit, a video watch, etc.
To delete your activity from Google My Activity, follow these steps:
- Go to myactivity.google.com and sign in with your Google account
- Choose the activity that you want to delete. You can use the search bar, filters, or bundles to find it.
- Next to the activity, click on the three-dot menu icon and select Delete
- Click on Delete again to confirm
How Can I Auto-delete My Google Activity Older Than 3 to 18 Months?
If you don’t want to keep your Google activity for a long time, you can use the auto-delete feature. This feature allows you to set a time limit for how long Google can keep your activity before deleting it automatically. You can choose from 3, 18, or 36 months.
To set up auto-delete for your Google activity, follow these steps:
- Go to myactivity.google.com and sign in with your Google account.
- On the left or at the top, click on Controls.
- Under Web & App Activity, click on Auto-delete (Off).
- Choose the time limit that you want: 3 months, 18 months, or 36 months.
- Click on Next.
- Click on Confirm.
How to Delete Google Search, Discover, and Browser History on an Android Phone?
If you use the Google app or Chrome browser on your Android phone, you might also have some activity saved on your device.
This activity is not synced with your Google account and is only accessible from your phone. You can delete this activity if you want to free up some space or protect your privacy.
To delete Google Search, Discover, and browser history on an Android phone, follow these steps:
- Open the Google app or Chrome browser on your phone.
- Tap on More > Settings.
- Tap on Privacy & Security.
- Tap on Clear browsing data.
- Choose the time range that you want: Last hour, Last 24 hours, Last 7 days, Last 4 weeks, or All time.
- Choose the data that you want to delete: Browsing history, Cookies and site data, Cached images and files, etc.
- Tap on Clear data.
How Can I Download My Google Activity?
If you want to keep a copy of your Google activity for your own reference or backup, you can download it using Google Takeout.
This is a service that lets you export your data from various Google services and products in different formats.
To download your Google activity using Google Takeout, follow these steps:
- Go to takeout.google.com and sign in with your Google account
- Select the services and products that you want to include in your download. You can choose from Web & App Activity, Location History, Voice & Audio Activity, YouTube History, etc.
- Click on Next step.
- Choose the delivery method, frequency, file type, and size for your download
- Click on Create Export.
- Wait for your download to be ready. You will receive an email notification when it is done.
- Download your data from the link provided in the email or from the Takeout page.
Can I Control What’s Recorded in My Google Activity History?
Yes, you can control what’s recorded in your Google activity history by using the Web & App Activity setting.
You can turn it on or off for all or some of the services and products that you use.
You can also pause it temporarily for a specific service or product. You can also choose what types of data are saved to your account, such as searches, location, voice and audio, etc.
To control what’s recorded in your Google activity history, follow these steps:
- Go to myactivity.google.com and sign in with your Google account.
- On the left or at the top, click on Controls.
- Under Web & App Activity, click on Manage Activity controls.
- Toggle the switch on or off for each service or product that you want to include or exclude from your activity history.
- Click on Show More Controls to see more options for each service or product.
- Toggle the switch on or off for each type of data that you want to save or not save to your account.