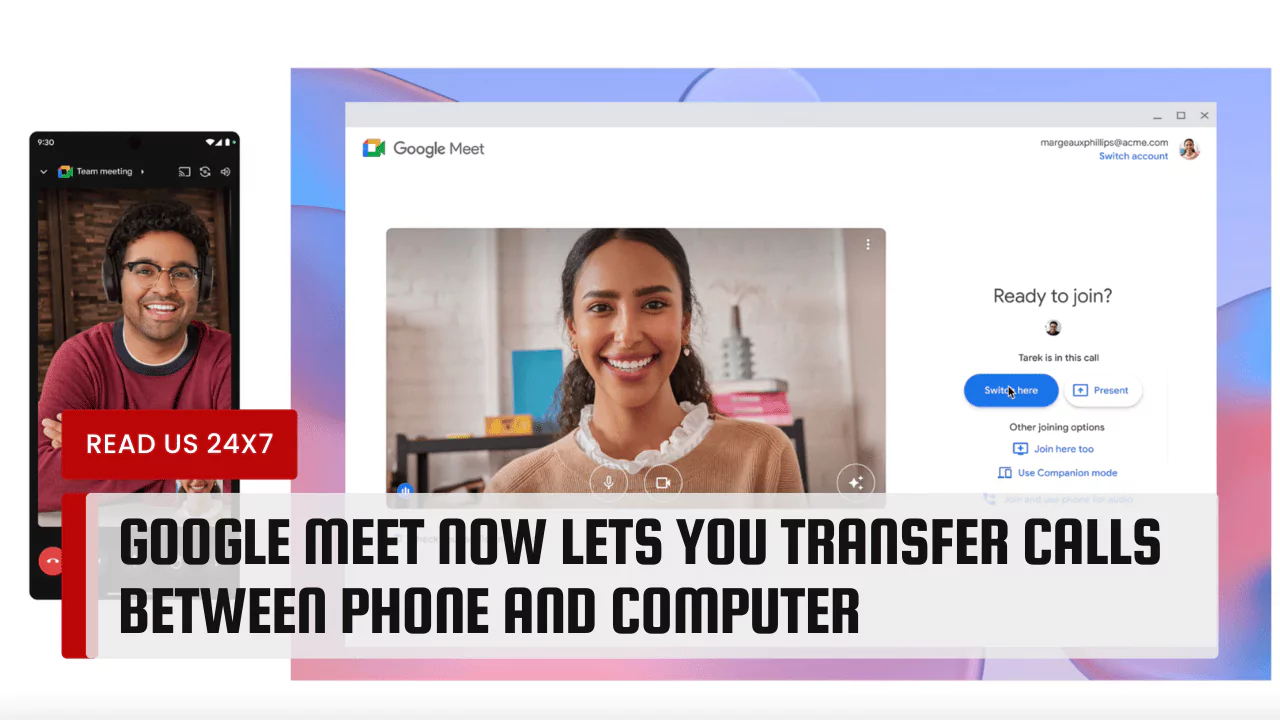Juggling work calls between your phone and computer can be frustrating. You might miss important information during the switch, or waste time rejoining the meeting. Google Meet’s new “Switch Here” feature solves this problem by allowing you to seamlessly transfer ongoing calls between devices without hanging up.
How to Use Google Meet’s Device Swapping Feature?
Google Meet’s new feature eliminates the need to hang up and rejoin a call when switching devices. Whether you start a call on your phone and transition to your laptop at work or vice versa, the call seamlessly transfers without any disruption.
This functionality is achieved through a simple “Switch here” button that appears when joining a meeting on a new device. Clicking this button initiates the transfer process, ensuring a smooth continuation of the conversation.
Using “Switch Here” is straightforward. Here’s a step-by-step process:
- Initiate the call: Start a video call on your phone or computer as usual.
- Switch to another device: Open the Google Meet app or web interface on your preferred device.
- Locate “Switch Here”: You’ll see a “Switch Here” option for the ongoing call.
- Transfer the call: Click or tap “Switch Here” to seamlessly transfer the call to the new device.
Compatible devices: This feature works on Google Meet for Android, iOS, and the web interface. So, you can switch calls between your phone, tablet, and computer effortlessly.
The Advantages of Call Transference in Google Meet
There are several advantages to Google Meet’s call transfer functionality. Here’s a look at two key benefits:
- Ensuring a Smooth Transition Across Devices: Imagine starting a call on your phone while on the go and needing to switch to your laptop for a presentation. Previously, this would require hanging up the call on your phone and rejoining on your laptop, potentially causing a break in the conversation. With call transfer, you can effortlessly switch devices without any disruption, maintaining the flow of the call.
- Providing User Flexibility and Convenience: This feature empowers users with greater control over their video conferencing experience. Whether you need the portability of a phone call or the larger screen and better audio quality of a computer, you can seamlessly switch between them based on your needs and situation. This flexibility is particularly valuable for remote workers or individuals who frequently move between locations throughout the workday.
How to Transfer Calls Between Devices on Google Meet?
The process for transferring calls between devices is slightly different depending on whether you’re initiating the switch from your desktop or mobile device.
Transferring from Desktop:
- While on a call on your desktop, open the Google Meet app or web interface on your phone or tablet.
- You’ll see a notification for the ongoing call with a “Switch Here” option.
- Click “Switch Here” to transfer the call to your mobile device.
Transferring from Mobile:
- Initiate a call on your phone and then navigate to the Google Meet app or web interface on your desktop.
- Locate the call and look for the “Switch Here” option.
- Tap “Switch Here” to transfer the call to your computer.
Additional Option:
While “Switch Here” transfers the call entirely to the new device, Google Meet offers another option. Under “Other joining options,” you can select “Join here too” to keep the meeting active on both devices simultaneously. This can be useful if you need to access additional resources or participate more actively on one device while still being present on the call.
Google Meet’s “Switch Here” feature is a significant improvement for users who frequently switch between devices throughout the workday. It allows for a more fluid and uninterrupted video conferencing experience, keeping you connected and productive no matter where you are.