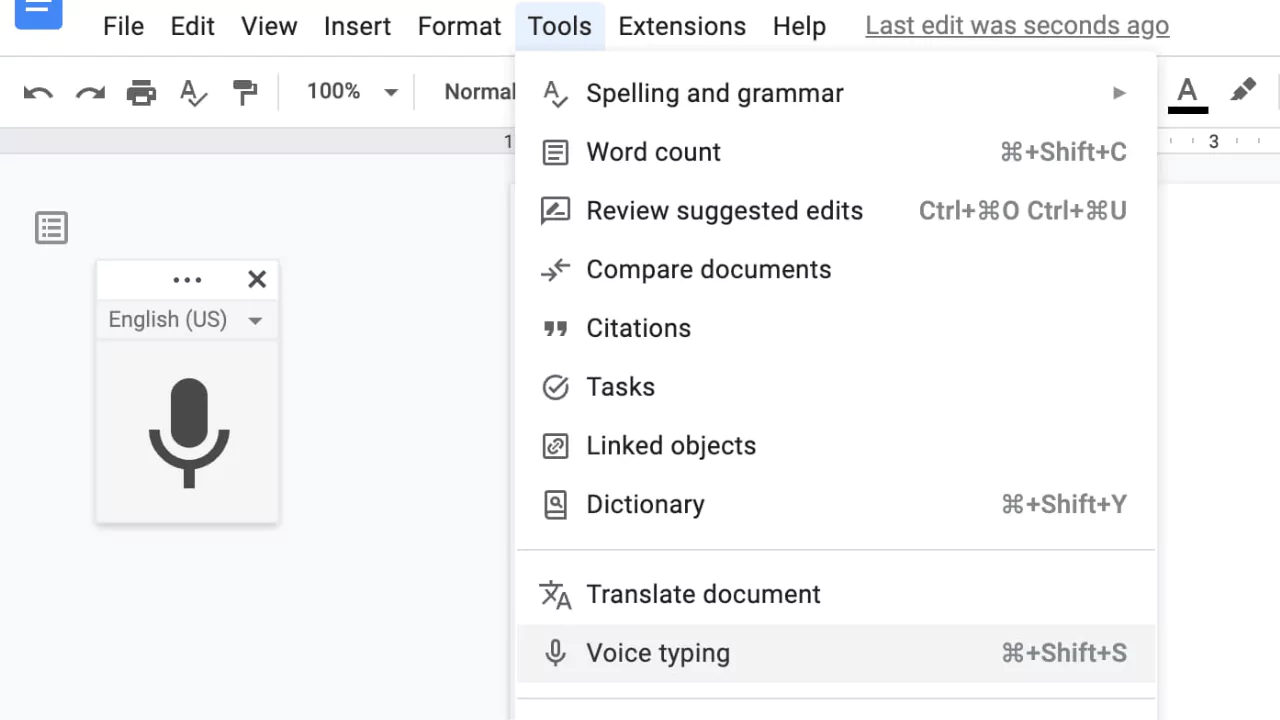Do you want to write faster and smarter without typing on your keyboard? If yes, then you should try Google Docs Voice Typing, a feature that lets you dictate your words to your document using your voice. In this article, you will learn what Google Docs Voice Typing is, how to use it, and some tips and tricks to make the most of it.
What is Google Docs Voice Typing?
Google Docs Voice Typing is a feature that allows you to use your voice to create and edit documents in Google Docs. It uses Google’s speech recognition technology to convert your spoken words into text on the screen. You can also use voice commands to format, edit, and navigate your document with your voice. Google Docs Voice Typing works in more than 100 languages and dialects, so you can write in your preferred language.
How to Use Google Docs Voice Typing
To use Google Docs Voice Typing, you need a computer with a microphone and a stable internet connection. You also need to use Google Chrome as your browser, as voice typing is not supported in other browsers. Here are the steps to use Google Docs Voice Typing:
Turn on Your Microphone
Before you start voice typing, you need to turn on your microphone and allow Google Docs to access it. To do this, follow these steps:
- Open a document in Google Docs.
- Click on Tools in the menu bar and select Voice typing. A microphone icon will appear on the left side of your document.
- Click on the microphone icon and select your language from the drop-down menu. You can also change your language by clicking on the language name next to the microphone icon.
- If you see a message that says “Allow docs.google.com to use your microphone”, click on Allow. If you don’t see this message, you may have already allowed Google Docs to use your microphone in the past.
Use Voice Typing
Once you have turned on your microphone and selected your language, you are ready to use voice typing. To do this, follow these steps:
- Click on the microphone icon again to start voice typing. You will see a red dot on the icon, indicating that Google Docs is listening to your voice.
- Speak clearly and at a normal pace. Google Docs will transcribe your words as you speak. You can pause and resume voice typing by clicking on the microphone icon or by saying “Stop listening” and “Resume”.
- To add punctuation, say the name of the punctuation mark you want to add. For example, say “period” to end a sentence with a dot, or say “comma” to add a comma. You can also say “new line” or “new paragraph” to start a new line or paragraph.
- To delete text, say “delete” followed by the word or phrase you want to delete. For example, say “delete hello” to delete the word “hello”. You can also say “delete last word” or “delete last sentence” to delete the last word or sentence you spoke.
Correcting Mistakes While Voice Typing
Sometimes, Google Docs may not recognize your words correctly or may make spelling or grammar errors. To correct these mistakes, you can use your keyboard or mouse, or you can use voice commands. To correct mistakes with voice commands, follow these steps:
- Say “select” followed by the word or phrase you want to correct. For example, say “select hello” to select the word “hello”.
- Say the correct word or phrase you want to replace the selected text with. For example, say “hi” to replace “hello” with “hi”.
- Alternatively, you can say “undo” to undo the last change you made or say “redo” to redo the last change you made.
Use Voice Commands
In addition to dictating text, you can also use voice commands to format, edit, and navigate your document with your voice. Voice commands are words or phrases that tell Google Docs what to do with your document. For example, you can say “bold” to make the selected text bold or say “go to end of document” to move the cursor to the end of the document. You can also use voice commands to insert tables, images, links, comments, and more.
To use voice commands, follow these steps:
- Say “voice commands help” to see a list of voice commands you can use. You can also see the list by clicking on the question mark icon next to the microphone icon.
- Say the voice command you want to use. For example, say “insert table” to insert a table in your document.
- Follow the instructions on the screen to complete the action. For example, after saying “insert table”, you will see a grid of numbers on the screen. Say the number that corresponds to the number of rows and columns you want in your table. For example, say “three by four” to insert a table with three rows and four columns.
End Voice-to-Type Session
When you are done with voice typing, you can end the session by clicking on the microphone icon or by saying “stop listening”. Google Docs will stop listening to your voice and stop transcribing your words. You can also close the microphone icon by clicking on the X icon in the top right corner of the icon.