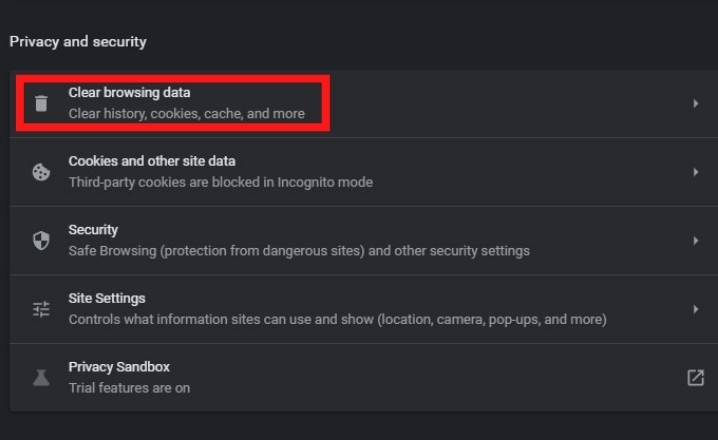Very often people are having trouble with loading search engines, especially Google Chrome. If you are a frequent user, this issue can pop up anytime, even amid busy schedules and serious working hours. An excellent option to mitigate this issue is to clear cache and Cookies in Google Chrome. Every time you visit a website certain information about you like the data on the phone and search history is stored by these web pages to remember them for your next use. The web pages use cookies to save the data and cache to remember these things to load the page more quickly in the next usage. Most of the time these things can make your life easier by remembering your passwords or by providing you with better results.
But sometimes these catches and cookies can make you compromise your device on privacy since a lot of websites store the data without your permission. As per the study by Cisco, about 84% of people demand more control over privacy, rather than granting access to some random websites on the internet. These unwanted cookies and cache can make your system slow, leading to a very unhappy browsing time. So it is important to clear cache and cookies in Google Chrome, occasionally to have a good working experience. When you are clearing the cache and cookies in Chrome, all the data stored will be lost including passwords and saved pages. But this also clears cookies and caches that can, in turn, help you have a speedy browser that loads information in a fraction of a second.
Clear The Cache and Cookies in Google Chrome – Computer
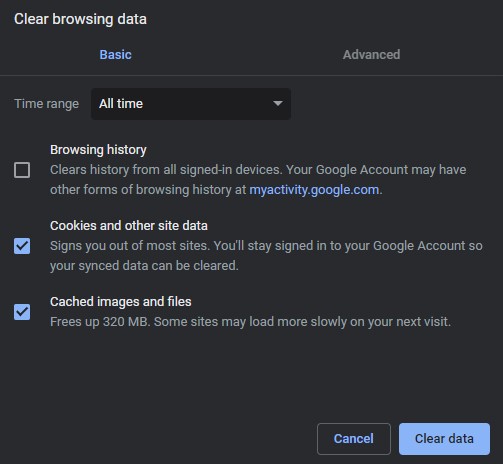
- Open Chrome on your computer.
- Click More in the upper right corner.
- To clear browsing data, go to More tools and then Clear browsing data.
- Choose a time range at the top. Select All Time to delete everything.
- Check the boxes next to “Cookies and other site data” and “Cached images and files.”
- Clear the data by clicking the Clear button.
Clear The Cache and Cookies in Google Chrome APP – Android
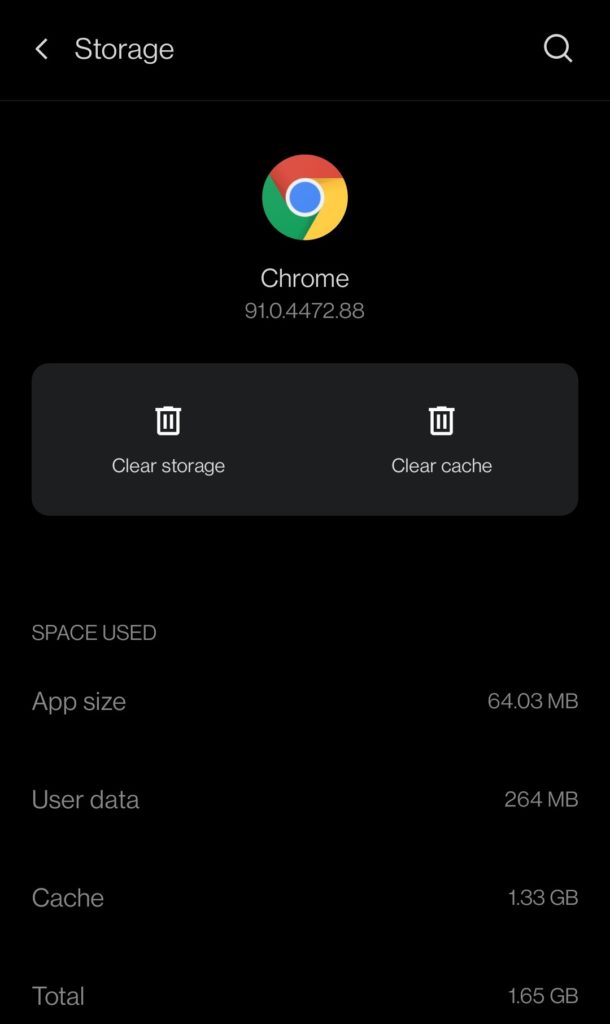
- Open the Chrome app on your Android phone or tablet.
- Tap More in the upper right corner.
- Clear browsing data after tapping History.
- Choose a time range at the top. Select All time to delete everything.
- Check the boxes next to “Cookies and site data” and “Cached images and files.”
- Clear the data by tapping it.
Clear The Cache and Cookies in Google Chrome APP – iPhone & iPad
- Launch the Chrome app on your iPhone or iPad.
- Tap More at the bottom.
- Tap History and then Clear browsing data.
- Make sure “Cookies, Site Data,” and “Cached Images and Files” are both checked.
- Clear browsing data by pressing the Clear button.
What happens after you clear the cache and cookies
- Some site settings are removed. You’ll have to sign in again if you were already signed in.
- When you enable sync in Chrome, you’ll remain signed into the Google Account you’re syncing to, allowing
- you to remove your data from all of your devices.
- Some websites may appear to be slower because content, such as graphics, must be reloaded.