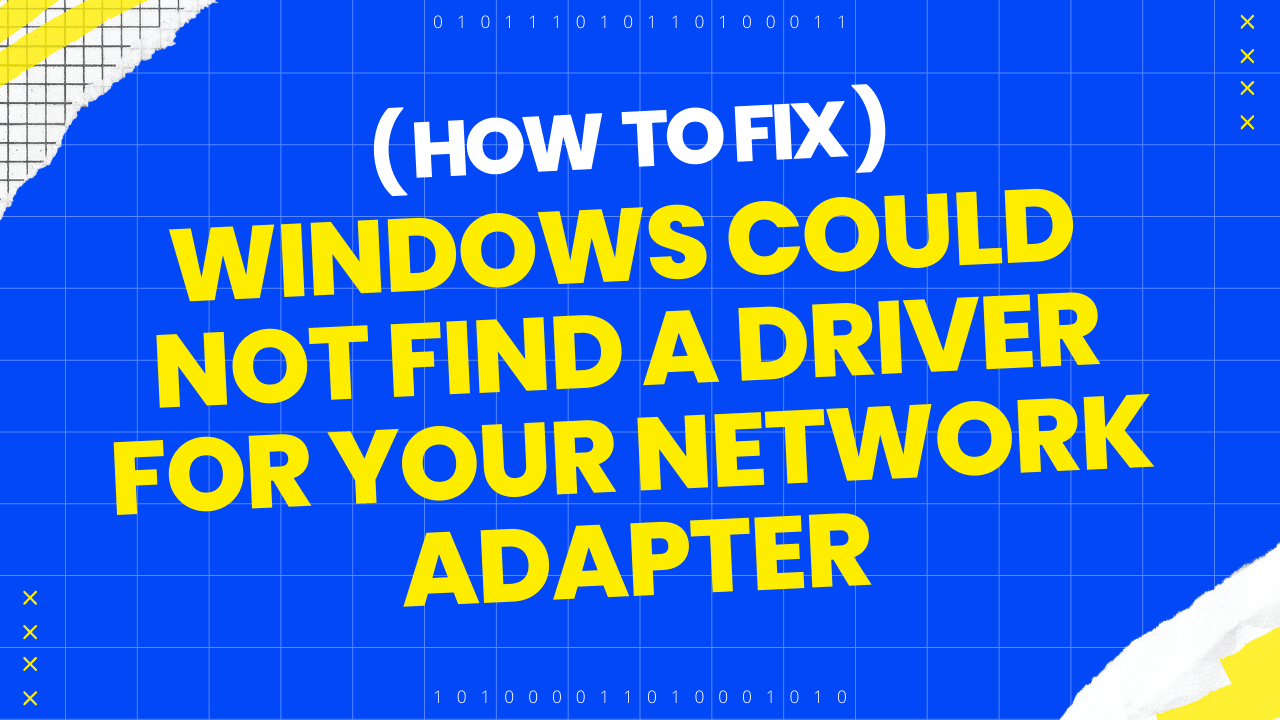You’re trying to set up a new network and your computer can’t seem to find the driver for your network adapter. This can be really frustrating because you need your computer to be online in order to do just about anything.
Windows could not find a driver for your network adapter is a common issue, and we have a step-by-step guide that will help you solve the problem in no time.
Reasons Windows could not find a driver for your network adapter
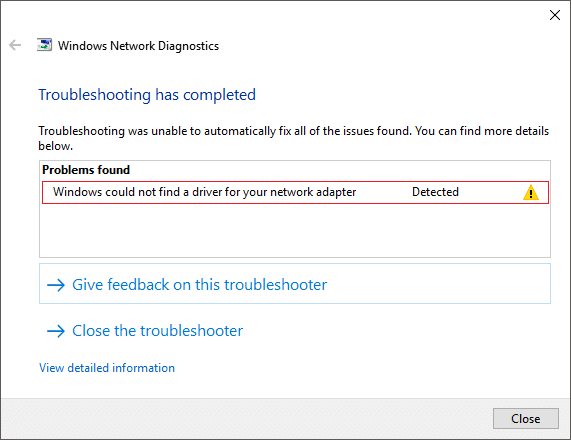
1. Network adapter driver is not compatible with the current version of Windows
This can happen if you upgrade Windows to a newer version, and the network adapter driver is not yet updated to work with the new version of Windows. In this case, you can try updating the network adapter driver to see if that fixes the problem.
3. The network adapter driver is not updated
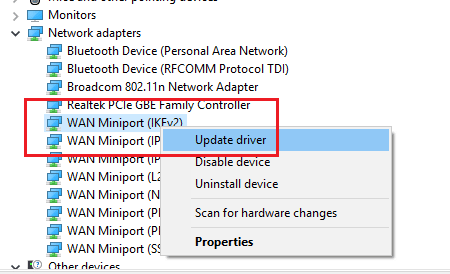
If the network adapter driver is out of date, it can lead to connection or performance issues. You might try reinstalling the network adapter driver to fix this. here’s how to update your drivers:
Step 1: To update the driver, you can go to the website of the manufacturer of the network adapter and download the latest driver from there.
Step 2: Once you have downloaded the driver, install it on your computer.
4. The network adapter driver is corrupt or missing
If the network adapter driver is corrupt or missing, it can cause problems with the operation of the adapter. To fix this, you can try reinstalling the network adapter driver. here’s how to reinstall it:
Step 1: To reinstall the driver, you will need to first uninstall the old driver.
Step 2: To do this, go to Control Panel and then Device Manager.
Step 3: In Device Manager, find the network adapter and right-click on it.
Step 4: Select “Uninstall” from the menu.
Step 5: Wait for a while.
Step 6: Once the driver has been uninstalled, restart your computer.
Step 7: When your computer starts up, it will automatically install the network adapter driver.
5. Registry entries for the network adapter are corrupt or missing
When the registry entries for the network adapter are corrupt or missing, it can cause problems with the operation of the adapter. You will need to edit the registry to fix this issue. here’s how to do it:
WARNING: Editing the registry can be dangerous. If you make a mistake while editing the registry, you could damage your computer. For this reason, it is recommended that you create a backup of the registry before you begin editing it.
Step 1: To edit the registry, go to Start and then type “Regedit” into the search box. This will open the Registry Editor.
Step 2: In the Registry Editor, find the following key: HKEY_LOCAL_MACHINE\\SYSTEM\\CurrentControlSet\\Services\\Tcpip\\Parameters
Step 3: Under this key, find the “EnableICMPRedirect” value and change the value from “1” to “0”.
Step 4: Once you have made this change, restart your computer.
6. Network adapter is not properly configured
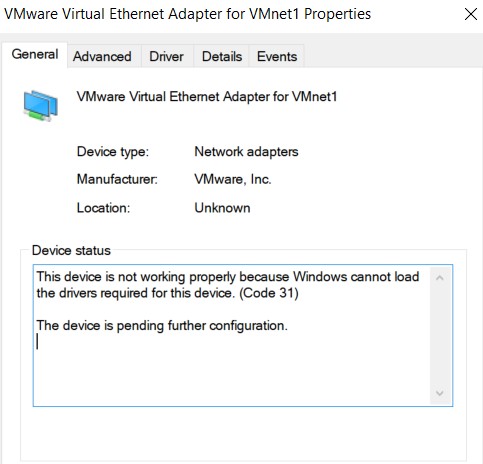
When the network adapter is not set up correctly, it can cause difficulties with the adapter’s functioning. You can try reconfiguring the network adapter to resolve it. Let’s know how to configure it properly:
Step 1: To configure the network adapter, go to Control Panel and then Network Connections.
Step 2: In Network Connections, find the network adapter that you want to configure and double-click on it.
Step 2: Under the “General” tab, make sure that the “Internet Protocol (TCP/IP)” protocol is selected, and then click on the “Properties” button.
Step 3: In the “Properties” window, make sure that the “Obtain an IP address automatically” and “Obtain DNS server address automatically” options are selected.
Step 4: Click on “OK” to save the changes and then close the window.
7. Firewall is blocking the network adapter
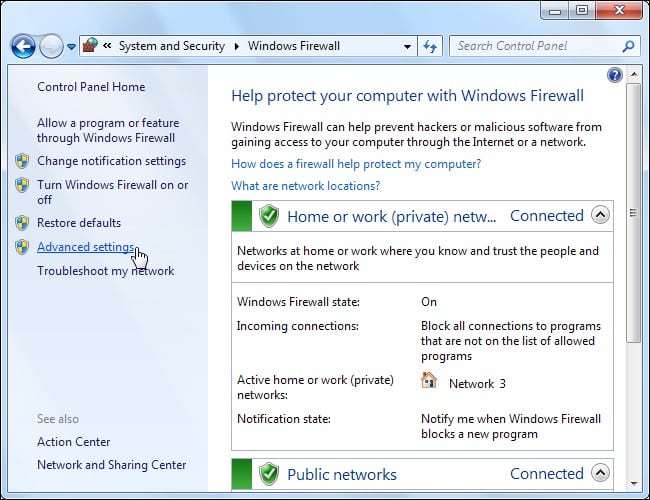
If the firewall is blocking the network adapter, it can cause problems with the operation of the adapter. You need to add an exception for the network adapter in the firewall to fix this.
Step 1: To add an exception for the network adapter, go to Control Panel and then Windows Firewall.
Step 2: In Windows Firewall, click on the “Allow a program or feature through Windows Firewall” option.
Step 3: In the “Allowed Programs and Features” window, click on the “Change Settings” button.
Step 4: Find the network adapter in the list of programs and features and check the box next to it. Then, click on the “OK” button to save the changes.
8. The Computer has a Virus

The computer’s virus might cause the adapter to malfunction. Scan the computer for viruses and remove any that are found. To scan the computer for viruses, you can use a virus scanner such as Microsoft Security Essentials.
Step 1: To download Microsoft Security Essentials, go to http://www.microsoft.com/en-us/download/details.aspx?id=5201.
Step 2: Once you have downloaded and installed Microsoft Security Essentials, run a scan of the computer. Any viruses that are found will be removed.
11. The operating system is not up to date
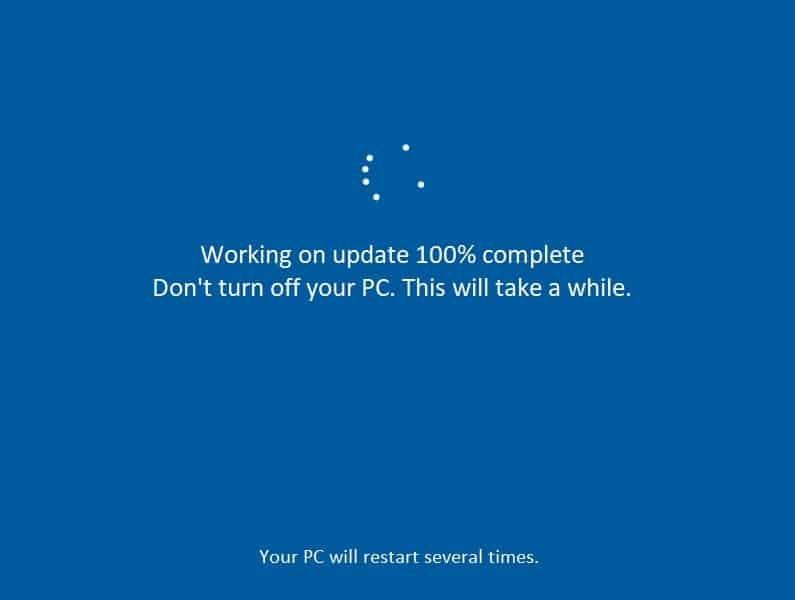
If the operating system is out of date, it may cause difficulties with the adapter’s functionality. To address this, you must install any new operating system patches that are required.
Step 1: To install the latest updates for the operating system, go to Control Panel and then Windows Update.
Step 2: In Windows Update, click on the “Check for Updates” option.
Step 3: Windows will then check for any updates that are available and install them.
Step 4: Once the updates have been installed, restart the computer.
12. There is a problem with the cable or connection to the network adapter
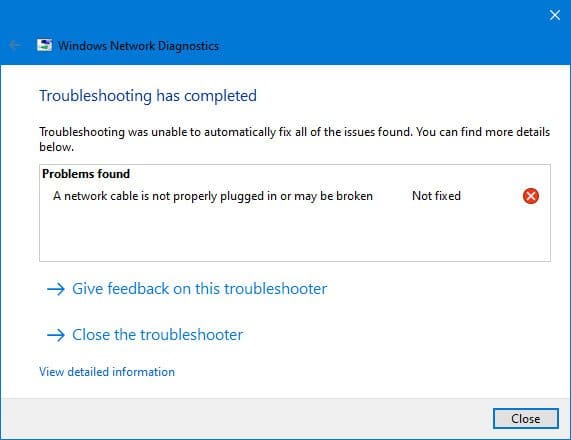
If there is a problem with the cable or connection to the network adapter, it can cause problems with the operation of the adapter. To fix this, you can try reconnecting the cable or changing the connection.
Step 1: For that unplug it from the computer and then plug it back in.
Step 2: Make sure that the connection is tight and secure.
Step 3: If you are using a wireless connection, you can try connecting to another wireless network. To do this, go to Control Panel and then Network and Sharing Center.
Step 4: In Network and Sharing Center, click on the “Connect to a new network” option.
Step 5: Follow the instructions to connect to a new wireless network. Once you are connected, try accessing the Internet again.
Conclusion
It is really easy to fix if Windows could not find a driver for your network adapter. You just need to follow these simple steps. It took will take about 20 minutes to fix this connection problem. As it took me about 10 minutes to fix my Windows 10 connection problem. Hope this article helps you.
Thanks for reading.