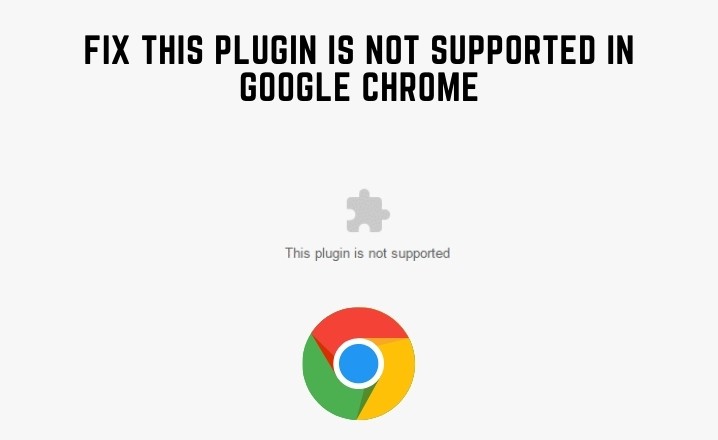While trying to open a website with any media content on Google Chrome, you may encounter an error message “This plugin is not supported”.
On getting this error message, the web page or media content fails to load and you won’t be able to view anything on the browser. This problem may arise due to an outdated version of the Adobe Flash Player.
It is an annoying error but, you can fix this error immediately. Here are some solutions that you should try to troubleshoot the plugin problem.
Why Does This Plugin is not Supported in Google Chrome?
Below are listed some of the common causes due to which “This plugin is not supported” error message appears:
- An outdated version of Google Chrome
- Flash Player is disabled
- Cache, cookies, and browsing data
- Corrupted Google Chrome
To troubleshoot this problem and enable the plugin on Chrome, let’s take a look at some effective hacks.
How to Fix “This Plugin is Not Supported” Error in Google Chrome?
Here, we are discussing the effective solutions that may help you to get rid of this error message on Google Chrome.
Solution 1 – Enable Flash in Google Chrome
If the Flash is turned off in Google Chrome, you may fail to access the website and receive a “This Plugin is not supported” error message. So, you need to disable it by following these steps hereunder:
- At first, launch the Google Chrome web browser.
- Type ‘chrome://settings/content’ in the address bar and then press the Enter button.
- Scroll down the page and find the Flash application, then click on it to launch the settings.
From the Flash window, locate the “Allow sites to run Flash” option and move the toggle from off to on to enable it.
Solution 2 – Install the Latest Version of the Adobe Flash Player
An outdated version of the Adobe Flash Player application can cause this error message on Google Chrome. Therefore, you must keep the Flash Player up to date. Here’s how to do that:
- Visit the official website of Adobe and look for the latest version of the Flash Player.
- After finding it, obtain it by clicking on the “Download” option.
- Once it is downloaded, install it properly.
After installing it, restart the device and then check if the error message persists or not.
Solution 3 – Update Google Chrome
Updating the Google Chrome web browser is an easy task to solve this plugin error message in Google Chrome. Therefore, it is important to keep the browser up to date. To update it, follow these steps cited below:
- First of all, open Google Chrome application. Thereafter, go to the menu list and choose the “Help” button.
- After that, select the “About Google Chrome” option. If the update is available then it will automatically update it.
- Once the update process is complete, reboot your PC.
Then check if the plugin is still not supported on Chrome or the issue is resolved now.
Solution 4 – Add NoPlugin Extension
NoPlugin extension helps you to play multimedia content without the plugins. So, you need to add it to Google Chrome. The following steps will help you:
- Double-click on the Google Chrome icon to launch the Google Chrome window.
- From the Google Chrome window, navigate to the NoPlugin page.
- On that page, click on the “Add to Chrome” option.
Now a plugin extension pop-up will display on the screen. Click on the “Add extension” button.
Solution 5 – Remove the Cache Data, Cookies, and Browsing Data
If the cache data, cookies, and browsing data are not removed from time to time, you may get this plugin error on Google Chrome. So, you need to remove them. To try this, follow these directions hereunder:
- Open Google Chrome application. Once you are in the Google Chrome window, navigate to the Menu list and choose the Settings option.
- On the Settings window, scroll down the page and locate the Advanced tab, click on it.
- In the Advanced window, click on the “Clear Browsing Data” option from the Privacy section.
- From that window, set the time range that you need. Then tick on the checkboxes for Cache data, Cookies, and Browsing data.
- After that, click on the “Clear Data” option to remove them. Next, go to the Browsing Data window and move to the Advanced tab.
Select all the items and then click on the “Clear Data” button.
Solution 6 – Uninstall Google Chrome and Install It Again
This plugin error in Google Chrome can occur because of a corrupted browser application. Thus, you need to uninstall it and then install it properly. Here are some steps that you can follow:
- Press the Start button and select the Control Panel.
- From the Control Panel window, navigate to the “Programs & Features” section.
- Scroll down the page until you find the Google Chrome application, select it.
- After that, click on the “Uninstall” button. Once the uninstallation process is done, reinstall it correctly.
- To install it, go to the official website of Google Chrome and look for the latest version of the application.
- Then download it and then install it properly.
Once the installation process is finished, reboot your computer and then check if the error still shows up or not.
Solution 7 – Use Another Web Browser
After performing the above solutions, if the error message still occurs, you should try another web browser. According to many users, using another web browser can solve this issue instantly. So, you can choose another browser and fix this problem.
We hope the above-mentioned solutions will be sufficient to get rid of “This plugin is not supported” error on GoogleChrome.