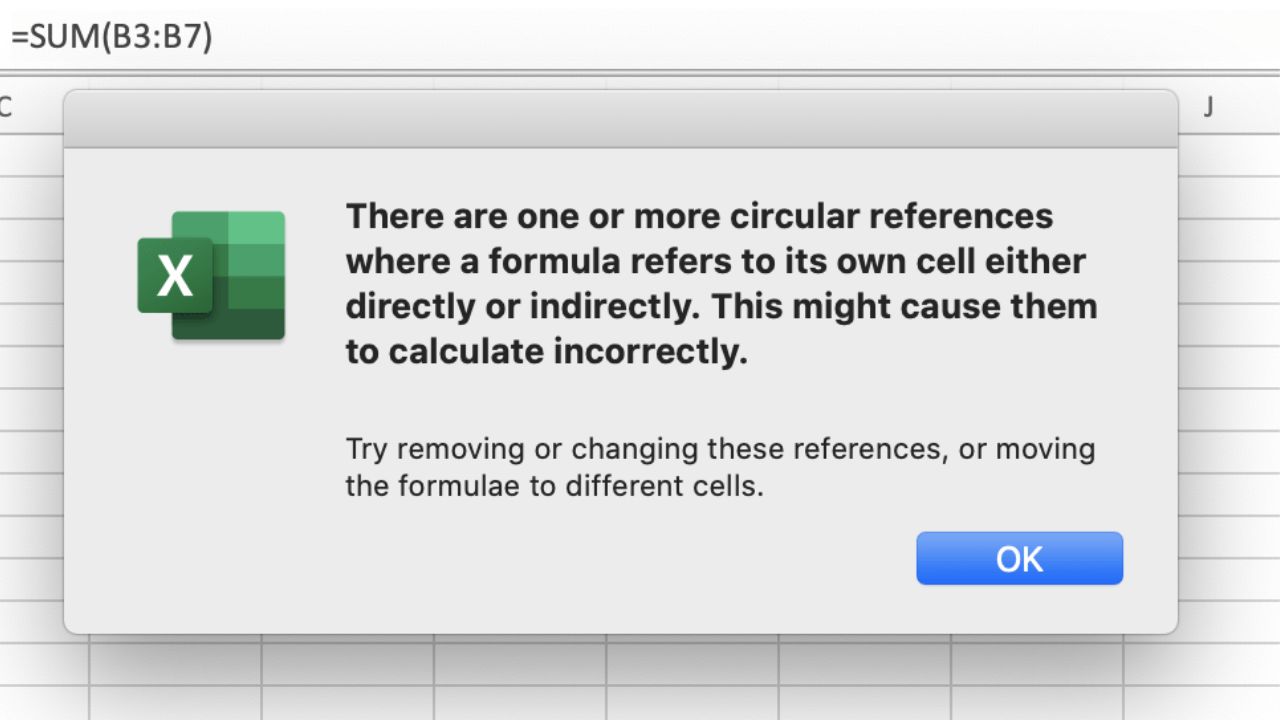A circular reference error in Excel happens when a cell containing a formula is dependent on its own result in some way, creating a loop that can’t be resolved.
To fix this error, you can try one of the following methods:
Enable The Iterative Calculation Feature (Windows)
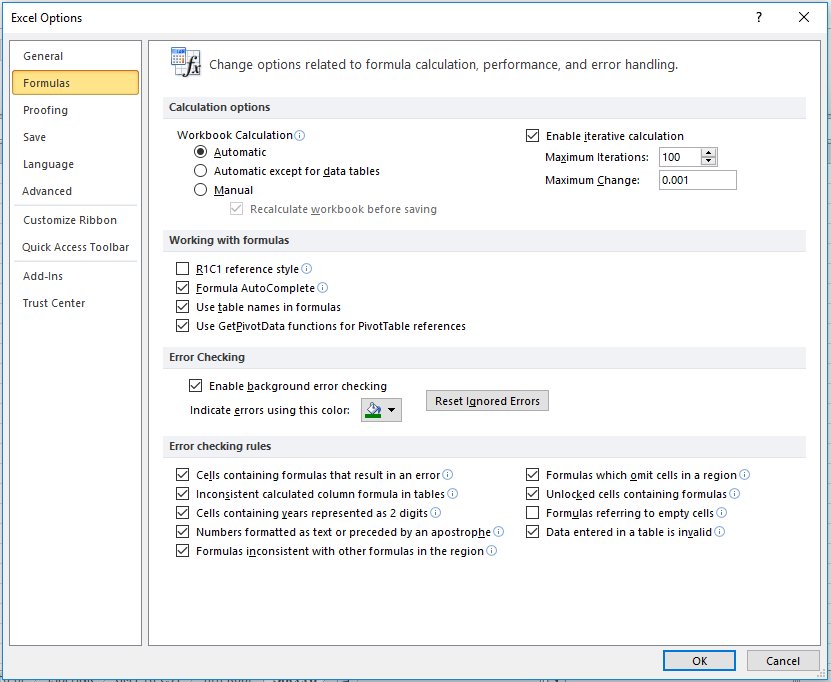
- Click on the “File” tab.
- Click on “Options“.
- In the “Excel Options” window, click on the “Formulas” tab.
- In the “Calculation” section, check the box next to “Enable iterative calculation“.
- Enter a value for the maximum number of iterations and the maximum change allowed.
- Click on “OK” to save your changes.
Enable The Iterative Calculation Feature (Mac)
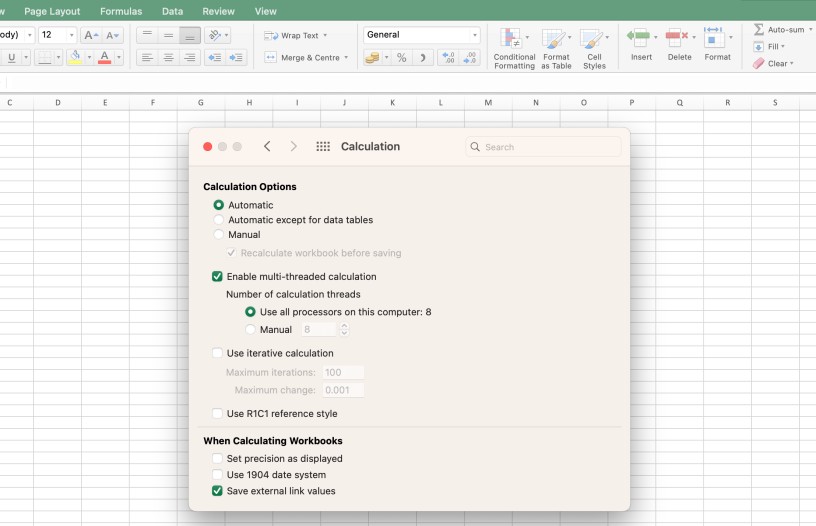
- Click on the “Excel” button on the top left side beside the Mac icon.
- Click on “Preferences“.
- In the “Excel Preferences” window, click on “Calculation” under Formlus and List section.
- Check the box next to “Use Iterative Calculation“.
- Enter a value for the maximum number of iterations and the maximum change allowed.
Once you have enabled iterative calculation, Excel will attempt to calculate the value of cells that contain circular references. However, it is important to note that iterative calculation can sometimes cause errors in your workbook. If you experience errors after enabling iterative calculation, you may need to disable the feature or adjust the maximum number of iterations and the maximum change allowed.
Two Other Options To Fix The Circular Reference Error In Excel
- Find the cell causing the circular reference error by going to the Formulas tab, clicking on Error Checking, and selecting Circular References from the drop-down menu. This will show you a list of all the circular references in your worksheet. You can then review and correct the formula in the cell.
- Manually move the formula to another cell that does not depend on its own result or any other cell that contains a circular reference.
Here Are Some Additional Tips For Avoiding Circular References In Excel
- Avoid using formulas that reference themselves or other cells that reference them.
- Use absolute cell references (e.g., $A$1) instead of relative cell references (e.g., A1) when you want to prevent a formula from referencing itself.
- Use the “Error Checking” feature in Excel to identify circular references in your workbook.
By following these tips, you can help to avoid circular references in Excel and ensure that your workbooks are accurate and error-free.