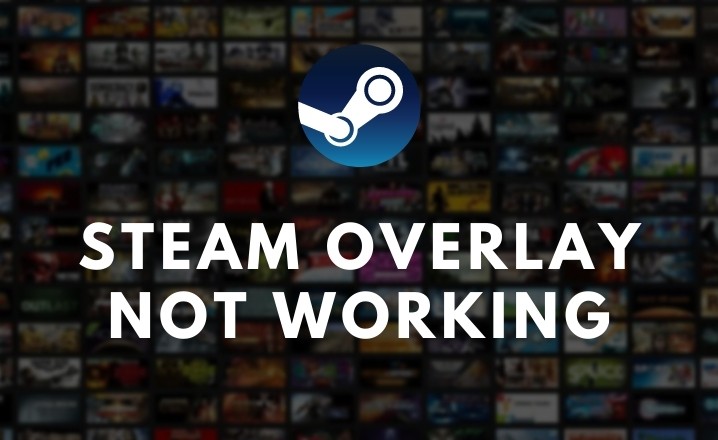When playing games on Steam, the Steam Overlay can be a useful tool that provides players with a variety of features such as in-game messaging, screenshots, and access to the Steam community. However, it may not function properly on occasion. In this guide, I will look at possible reasons why the Steam Overlay isn’t working and provide troubleshooting steps to resolve the problem. Whether you can’t see the Overlay in-game or can’t access certain features, the guide will walk you through solutions to get your Steam Overlay back up and running.
Why Isn’t My Steam Overlay Working?
Unfortunately, when the Steam Overlay isn’t functioning properly, it can be frustrating for users because it prevents them from making full use of the Overlay’s many advantages.
There are several possible reasons why the Steam Overlay isn’t working:
- It’s possible that you’ve turned off the Steam Overlay option.
- The Steam client may not be running as an administrator, which can cause issues with the Steam Overlay feature.
- Because the Steam Overlay process running in the background may cause conflicts, you can try terminating it in the Task Manager.
- There is a possibility that applications from third parties will cause the Steam Overlay to become corrupted.
- Damaged game files can cause the Steam Overlay to malfunction.
- Some games may not fully support the Steam Overlay feature, which may be the source of the issue.
- Steam may contain bugs that prevent Overlay from functioning properly.
It’s recommended that you try out a few of the above options to find the one that best suits your needs. If the problem persists, you should check for Steam client updates or contact Steam Support for further assistance.
How to Fix Steam Overlay Not Working? [A Step-By-Step Guide]
If you want to find a solution to the problem as quickly as possible, you can try the steps that are described below.
Method 1: Disable and Re-Enable the Steam Overlay
The first step to troubleshoot the Steam Overlay not working issue is to disable and re-enable the Steam Overlay feature. This can be done by following these steps:
- Open the Steam application.
- Find Steam’s settings in the top bar.
- To change the settings, click the corresponding menu item.
- To access this section, choose the “In-Game” menu.
- Deactivate Steam overlay by unchecking the box.
- When you’re ready to commit your edits, click the “OK” button.
- The Steam client must be closed.
- Start up Steam again.
- Choose “Steam” from the main menu at the top of the screen.
- Choose the configuration menu.
- Choose the “In-Game” menu option.
- You can use the Steam Overlay in-game by selecting the corresponding check box.
- Use the “OK” button to commit your changes.
Running as an Administrator
If you’re experiencing issues with the Steam Overlay, one potential solution could be to run the Steam program and its associated files as an administrator. You will be able to achieve this result if you follow these steps:
- First, locate the Steam directory on your computer. This is typically found at “C:\Program Files (x86)\Steam”, but if you chose a different location when installing the program, it might be located elsewhere.
- Go to the Steam directory, and then right-click the “Steam.exe” file. From the drop-down menu that appears, choose “Properties.” To do this, open the Properties window and go to the “Compatibility” tab.
- There should be a box labeled “Run this programme as an administrator” in the Compatibility section. To commit your changes, check this box and then click “Apply” and “OK.”
- Next, find the file called “GameOverlayUI.exe” within the Steam directory and repeat the process above. Right-click the file, select “Properties,” then click “Compatibility” and check “Run as administrator.” To save changes, click “Apply” and “OK.”
- Close Steam and restart the program to check if Steam Overlay is now working properly. If the problem persists, consider trying other troubleshooting methods.
End the Steam Overlay Process
Sometimes, the Steam Overlay process may be running in the background, causing conflicts with the feature. You are able to fix this issue by terminating the Steam Overlay process.
- Press the “Ctrl”, “Shift”, and “Esc” keys on your keyboard to open the Task Manager.
- Select the Details tab and right-click the ‘GameOverlayUI.exe’ option.
- Click on the “End Task” button.
- Restart Steam, and try using the Steam Overlay again.
Disable the Third-party Application
Third-party applications can sometimes interfere with the Steam Overlay, causing it to not work properly. To fix this issue, you will need to disable any applications from a third party that may be the source of the problem.
- While using your keyboard, press the “Windows” key as well as the “R” key simultaneously.
- When the Run box appears, type “taskmgr” into it, and then press the “Enter” button.
- Click on the tab labeled “Startup.”
- Deactivate the checkboxes next to any third-party applications that you suspect may be the source of the problem.
- After clicking “Apply,” then click “OK.”
- Try using the Steam Overlay once more after you have restarted your computer.
Check the Library Files and Local Game Files
In some cases, the Steam overlay may fail to function properly due to issues with the game files, such as damaged or missing files. To resolve this problem, you can check and verify the integrity of both your local game files and your Steam library files.
Here’s how:
- Go to the Steam Client’s Library section by clicking the Library button. Determine which game doesn’t have the Steam overlay.
- The game’s properties can be accessed via the right-click menu. Click the “Verify Integrity of Game Files” button in the Local Files tab of the Properties window.
- Steam will then scan the game’s files and download or replace any that are damaged or missing.
- Next, go to the Steam settings by clicking on the Steam menu and then the settings icon. To access your Steam library folders, go to the “Downloads” tab in the preferences. All the content available on Steam that are currently installed on your computer will be displayed here.
- You can fix the library files by right-clicking on any of the listed library folders and choosing “Repair Library Files.”
- Restart Steam and run as administrator. Check if the Steam overlay issue is resolved.
Run The Latest Stable Version of Steam
While earlier versions of Steam may have had issues with the overlay feature, it is strongly advised to keep your Steam client up to date with the most recent stable version. This can be done by downloading the client directly from the Steam website.
Furthermore, Steam will automatically download updates upon launch, so it is critical to keep the client running. If you do decide to uninstall and reinstall the client, make a backup of your games first to avoid data loss.
Conclusion
There are multiple ways to fix Steam Overlay, not working issues, ranging from disabling and re-enabling the feature, running Steam as an administrator, ending the Steam Overlay process, disabling third-party applications, and verifying game file integrity.
If you have tried all these methods and the issue is still not resolved, you may need to contact Steam support or the game developer for further assistance.
Check Also: