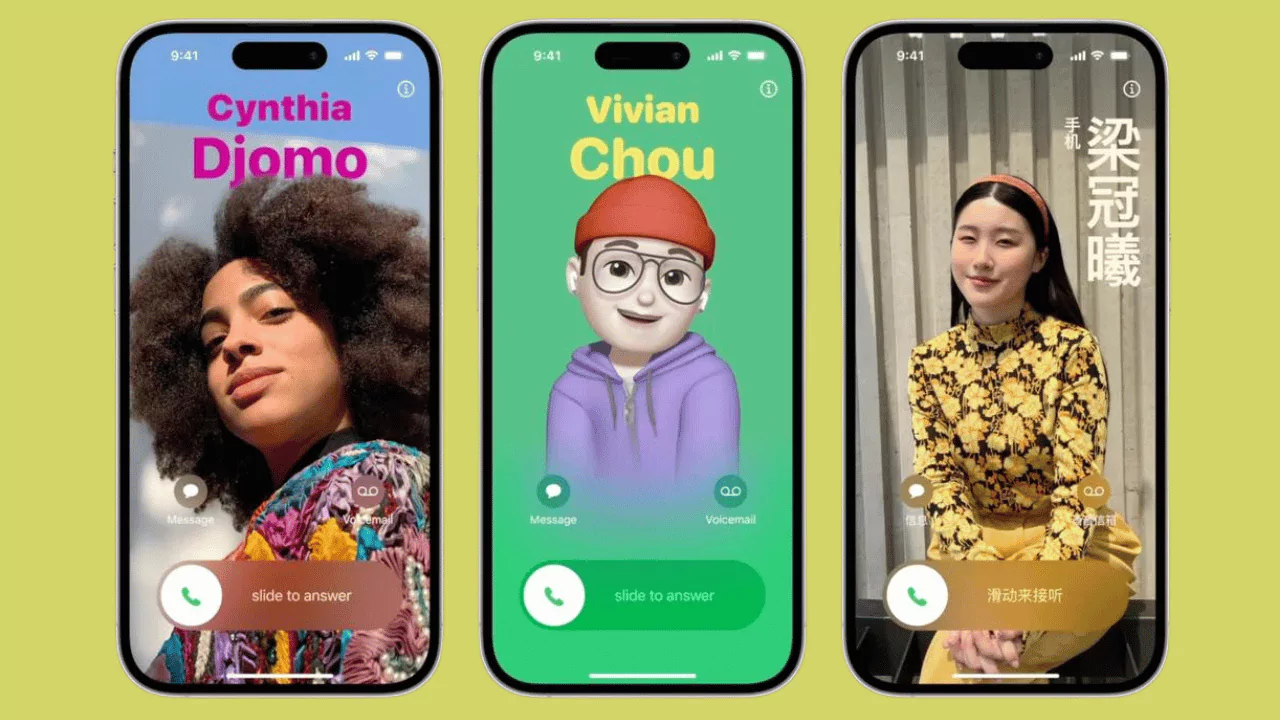If you have updated your iPhone to iOS 17, you might have noticed a new feature called Contact Poster.
This feature allows you to create a personalized image with your name and photo that you can share with your contacts when you send messages or make calls.
However, some users have reported that the Contact Poster is not working on their iPhones after the update.
In this article, we will explain the possible reasons why the Contact Poster is not working on iPhone in iOS 17 and how to fix it.
Reasons Why Contact Poster Is Not Working on iPhone in iOS 17
There are two main reasons why the Contact Poster might not work on your iPhone in iOS 17:
Compatibility Issues
The Contact Poster feature requires both the sender and the receiver to have iOS 17 or later installed on their devices. If either of you has an older version of iOS, the Contact Poster will not be displayed. Moreover, the Contact Poster feature is only available for iMessage and FaceTime, not for other messaging or calling apps.
Software Glitches
The Contact Poster feature might also encounter some software glitches that prevent it from working properly. For example, there might be some bugs in the iOS 17 update that affect the Contact Poster functionality, or there might be some corrupted or outdated settings that interfere with the Contact Poster feature.
How to Fix Contact Poster Not Working on iPhone in iOS 17?
If you are facing the Contact Poster not working issue on your iPhone in iOS 17, you can try the following solutions to fix it:
1. Perform a Basic Restart
A simple restart can sometimes resolve many minor issues on your iPhone, including the Contact Poster not working problem. To restart your iPhone, press and hold the power button until you see the slide to power off option. Swipe the slider to turn off your iPhone. Wait for a few seconds and then press and hold the power button again until you see the Apple logo. Then, check if the Contact Poster is working or not.
2. Enable Name and Photo Sharing with Contacts
Another possible reason why the Contact Poster is not working on your iPhone in iOS 17 is that you have not enabled the name and photo sharing option with your contacts.
To enable this option, go to Phone’s Contacts App > Tap on Your Name Card > Click Contact Photo & Poster > Toggle Name & Photo Sharing Option.
You can also choose who you want to share your name and photo with: Contacts Only, Always Ask, or Anyone. After enabling this option, try sending a message or making a call with your Contact Poster and see if it works.
3. Delete and Recreate the Contact Poster
If the Contact Poster is still not working on your iPhone in iOS 17, you might need to delete and recreate it.
To delete the Contact Poster, go to Phone’s Contacts App > Tap on Your Name Card > Click Contact Photo & Poster > Edit > Customize > Swipe Up > Click on the Trash button.
To recreate the Contact Poster, follow this. Phone’s Contacts App > Tap on Your Name Card > Click Contact Photo & Poster > Edit > Customize > Set the Image.
You can either select an existing photo from your camera roll or take a new one with your camera.
You can also add stickers, text, or filters to customize your photo. After creating your new Contact Poster, tap on Done at the top right corner of the screen. Then, try using your Contact Poster again and see if it works.
4. Sign out of Apple ID and Sign Back in
Sometimes, signing out of your Apple ID and signing back in can also fix some issues related to iMessage and FaceTime, including the Contact Poster not working problem. To sign out of your Apple ID, go to Settings > [your name] > Sign Out. Enter your Apple ID password and tap Turn Off. To sign back into your Apple ID, go to Settings > Sign in to your iPhone. Enter your Apple ID and password and tap Sign In. Then, try using your Contact Poster again and see if it works.
5. Disable the Contact Poster and Restart the iPhone
Another way to fix the Contact Poster not working issue on your iPhone in iOS 17 is to disable the feature and restart your iPhone.
To disable the Contact Poster, go to Phone’s Contacts App > Tap on Your Name Card > Click Contact Photo & Poster > Toggle Name & Photo Sharing Option. Then, toggle off the switch next to Share Name and Photo.
After disabling the feature, restart your iPhone by following the steps mentioned above. After restarting your iPhone, enable the Contact Poster again by following the steps mentioned above. Then, check if the Contact Poster is working or not.
6. Reset all Settings (Not Recommended)
If none of the above solutions work for you, you might need to reset all settings on your iPhone to fix the Contact Poster not working issue. This will erase all your customized settings and restore them to their default values. However, this will not delete any of your personal data or apps. To reset all settings on your iPhone, go to Settings > General > Reset > Reset All Settings. Enter your passcode and tap Reset All Settings. Confirm by tapping Reset All Settings again. After resetting all settings, try using your Contact Poster again and see if it works.