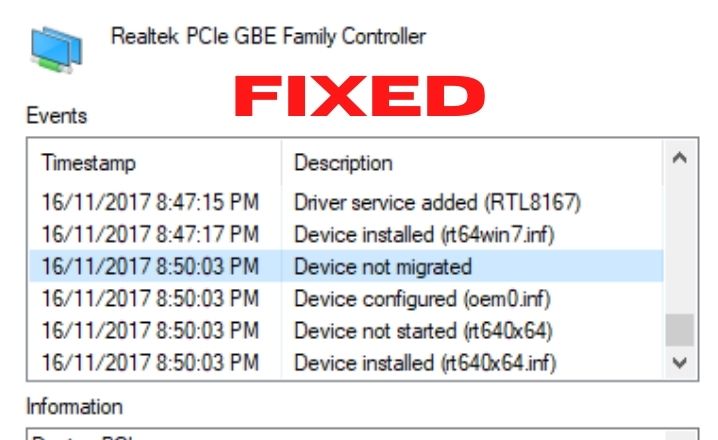Confronting the “Device not migrated” issue after plugging in a USB or hard drive can be pretty common nowadays. Users often experience this problem after installing Windows 10 or upgrading their PC to Windows 10.
If you have been facing the same issue lately, then do not worry. As, in this article, we will be discussing the “device not migrated” issue in brief. We will also present some simple and effective ways to get rid of it.
Causes Behind “Device Not Migrated” Error
Let’s take a look into some of the causes that are responsible for migration issues on your device. Knowing the reasons will help you prevent this issue in the future.
- Old or Incorrect Chipset Driver
- Damaged or Noncompatible drivers
- Third-party tools
- Compatibility issues with Windows upgrade.
These were some of the causes that might result in this problem. Follow the next segment to learn the solutions for an easy fix. Learn also How to Make My Android Phone Run Faster using 100% working methods.
Device Could Not Be Migrated: Easy and Effective Fixes
If you are facing migration issues with your USB then it is highly recommended for you to plug it with some other USB ports. However, if that doesn’t work, here we have mentioned some useful fixes that would help you to solve this error without any hassle. Follow the segment thoroughly to know more.
Fix 1: Check Your System Files
You may face this issue if your system files are damaged for some reason and you are not able to migrate successfully. To get rid of it, you have to recover the system files. Follow the steps exactly as mentioned below.
- Go to Start and then type cmd in the search box. After that, right-click on the Command Prompt and run it as an administrator.
- Once prompted by User Account Control, click on Yes. After that, type sfc /scannow and then hit the Enter button.
- Wait for it to finish the verification successfully. It may take around 15-45 minutes to do so. With this process, any damaged file would get repaired as well.
- Restart your Windows 10 system and check whether you are able to see the non-migrated device or not.
Fix 2: Run a System Scan
If the problem stays consistent even after following the above solution, then it is recommended to perform a system scan. Follow the steps exactly as mentioned below to do so.
- First of all, go to Start and search for cmd in the search bar of the Windows 10 taskbar.
- Right-click on Command Prompt and select the Run as an administrator option.
- Now type sfc /scannow and hit the Enter button.
- It will take around 20 minutes to complete this process successfully. After a complete system scan and corrupt file repair of your system, make sure to restart it and check whether the problem is resolved.
Fix 3: Reinstall the Specific Device Driver
You may also encounter this error due to an incompatible device driver. Thus, make sure to reinstall the driver for your device that is not migrated.
- First of all, right-click on the Start menu and then choose Device Manager.
- Right-click on your keyboard device and then select the Uninstall option.
- Restart your system and it will automatically reinstall the keyboard driver.
- Lastly, see whether this resolved the issue for you or not. Check whether you are able to use the non-migrated device.
Fix 4: Rollback Driver
Another way by which you can resolve this error is by restoring the previous driver with the help of the rollback option. To do so, follow the steps mentioned below.
- First of all, press the Windows key and R key together so that you can open the Run command box.
- After that, type devmgmt.msc within it and then click on Ok. This will open the Device Manager for you.
- Lastly, make sure to click on Rollback driver.
If the solution did not solve the error for you then follow the solution mentioned after this to get rid of it successfully
Fix 5: Update the Chipset Driver
Another way by which you will be able to solve this problem is by updating the chipset driver, To do so, follow the steps exactly as cited below.
- Go to Start>Control Panel> Device Manager.
- Right-click on IDE ATA/ATAPI Controllers and then select your chipset driver from the list.
- Click on the Update driver software and follow the instructions according to your preference.
Fix 6: Reset BIOS to Factory Settings
Perhaps your BIOS settings have been improperly modified to stop your computer from being identified by the PnP driver. Consequently, your PC contains the error “System not migrated due to partial or unclear correspondence.”
Plug & Play, known also as PnP, is Microsoft’s latest feature to enable Windows to work with drivers automatically. The relation between the hardware and drivers is automatic and complex.
You need to reset BIOS to factory settings or upgrade BIOS to a new version, so you can get rid of the issue that Windows 10 has not migrated. Some users have proved that this is effective.
Reset BIOS to Factory Settings
- Restart your PC and press a specific key to enter BIOS. How to Enter BIOS Windows 10/8/7 (HP/Asus/Dell/Lenovo, any PC) will be helpful for you.
- Find the option that performs the BIOS settings resetting. The option can be Setup Defaults, Load Default, Load Default Settings, Load Setup Defaults, Load Optimal Defaults, etc.
- Confirm the resetting operation.
Update BIOS
Check your BIOS version to check if it is the latest version. If not, follow the guide to perform the update.
- Check the PC’s model name.
- Find the latest BIOS update version from the manufacturer’s website.
- Download and unzip the BIOS file.
- Copy the file to a USB drive.
- Reboot the PC to BIOS.
- Make a backup for the current BIOS file.
- Update BIOS
These were some of the easy and effective ways to solve the ‘device not migrated’ error without any difficulty. Let us know your queries in the comment section below. Also please let us know whether these solutions were helpful for you or not.
Frequently Asked Questions
Q1. What does it mean when a device migrated?
The process of data transfer from one computer to another device is referred to as device migration. It is typically used to update the computer, but sometimes to corrupt hardware or balance loads. A system migration must take place in the original device.
Q2. How do I fix device not migrated?
- Check USB ports
- Reinstall device driver
- Update your chipset driver
- Check system files
- Update Windows
- Reset or update BIOS
Q3. How do I reinstall drivers?
- Go to Device Manager.
- Right-click your driver and choose Uninstall device.
- Hit Uninstall.
- Restart your computer and Windows will attempt to reinstall the driver.
Q4. How do I manually install a driver?
- In Device Manager, right-click a driver and choose Update driver.
- Select Browse my computer for driver software.
- Click Browse and select the downloaded driver.
- Wait until the installation process finishes.