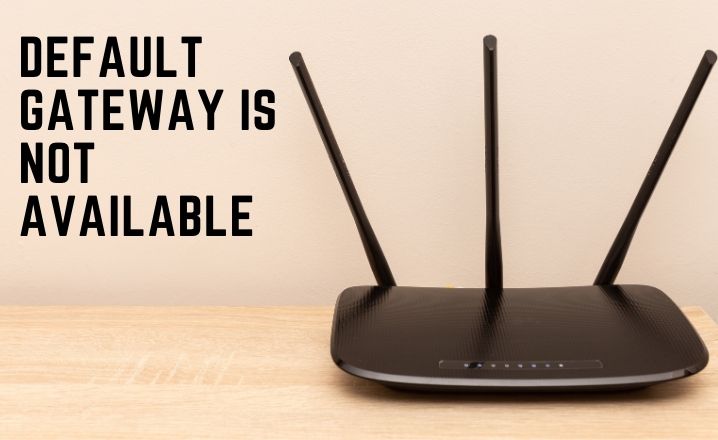The default gateway not being available is one of the most common issues for Windows 10 users. For this error, users suffer from two problems.
One of them is their internet connection gets lost every now and then. The other one is they do not have any connection to their internet. Thus, in their system tray, they find a Limited or no connectivity status sign.
There are many reasons for this error. One of them is a McAfee product. However, fixing the default gateway, not available Windows 10 is not an easy task. But you can resolve it with a few manual tweaks.
Learn How to Fix the Default Gateway is Not Available Windows 10
Use the easy methods mentioned below to fix this problem permanently.
Solution 1: Build a New Ethernet Driver
Go to your motherboard manufacturer’s website and search for the latest Ethernet driver. If the driver is available, then download it on your PC.
Now, wait until the download procedure is completed. After that, install the driver and the default gateway not available error will be completely resolved.
It needs to be mentioned that manually downloading a driver is a dangerous decision. If you download the wrong driver version, then it can damage your system completely. Thus, you can opt for an automatic update.
Solution 2: Change The Channel Of Your Wireless Router
The wireless channel is also one of the main reasons for this error. Sometimes your dual-band wireless adapters can cause this error.
So, retrieve your wireless router to solve this error. Adjusting the channel from automatic to a certain value will help you to fix this error.
Fixing channel 6 helps you to fix this error. But, make sure that you attempt various channels available.
Now, check your wireless router manual for how to change the wireless channel on your own.
We also recommend you to utilize the encryption method for changing the channel. Many users told us that the WPA-WPA2 encryption method worked for them.
So you should try that method as well. Sometimes it may not work for you. In that case, switch to other encryption methods.
Solution 3: Change Power Management Settings
We get to know from many users that changing the Power Management Settings can solve this error. For that, the below-mentioned steps, you need to perform.
- To open the power user menu, use the Windows Key+X combination. Then select the Device Manager option.
- After that, you have to detect your network adapter and double click on it.
- Now, you will find the Properties Window. So, go to the Power Management tab and uncheck “Allow the computer to turn off this device” option.
- To save changes click the OK option.
Solution 4: Adjust the Power Saving Mode for Your Wireless Adapter
By adjusting your power system this error will completely vanish. Follow those steps properly to solve the error.
- At first, press the Windows Key and S simultaneously. Click Power options to access the Power Options window.
- Select your current plan and click the Change plan settings option.
- Now, choose the Change advanced power settings option.
- After that, find the Wireless Adapter Settings and set the Maximum Performance for it.
In the end, click on the “Apply” button. Thereafter, press OK to save all changes.
Solution 5: Wireless Router Frequency Must Be Changed
Nowadays different routers support 5GHz frequency. But, you might find that your current adapter does not work with this frequency. Hence, change it to 2.4GHZ.
Changing the wireless frequency from 5GHz to 2.4 GHz is one of the effective solutions for users. You should always check the manual before changing the wireless frequency of your router.
Solution 6: Change the Wireless Mode to 802.11g
Setting the wireless mode from 802.11g/b to 802.11g can solve this issue. To do this you need to follow the steps properly.
- Open the Network Connections window. For that, you should press the Windows Key +X. In the next step, choose Network Connections.
- After that, find your wireless network adapter. Then just right-click on it and select the properties option. In the next step press the Configure button.
- After completing all the above steps go to the Advanced tab and select the wireless mode option. From the drop-down menu, select the 802.11g and save the changes.
Solution 7: Utilize the Nutshell Reset Command
By reconstructing the TCP/IP you can solve the default gateway is not available error. How to reset your default gateway is mentioned below.
Press Windows Key and X simultaneously and select the Command Prompt as admin. After opening the Command Prompt, enter the command, “netsh int ip reset” and hit the Enter button.
Now close the Command Prompt and reboot your personal computer.
Solution 8: Definitely Uninstall Mcafee
Sometimes you might find that antivirus programs obstruct your network layout. There are many users who told us, McAfee antivirus is the source of these types of issues.
We recommend you to detach McAfee antivirus from your PC. This will easily solve the error. In various times, the antivirus removal tool failed to separate registry entries or leftover files. Thus, make sure to remove these residual files as well.