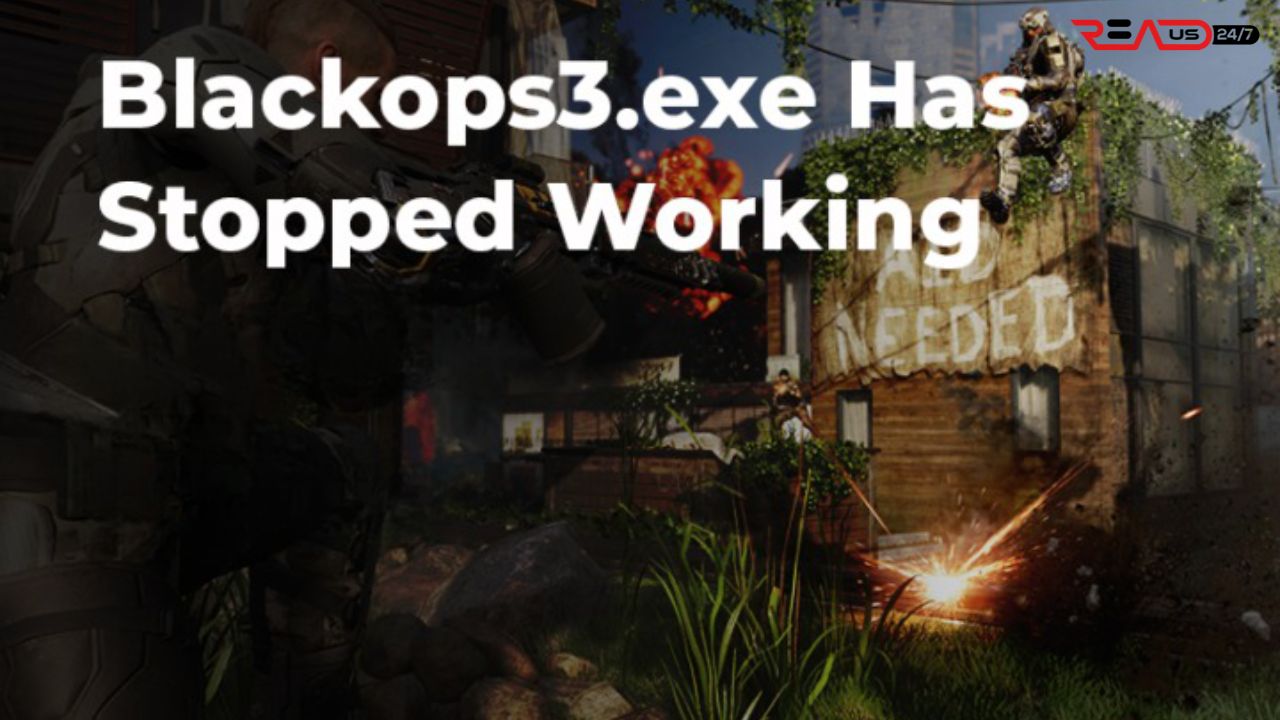Is “blackops3.exe has stopped working” error message giving you a hard time? Don’t worry. You are not the only one! This article will help you make it go away. Let’s take a look at some easy solutions. Time to beat this pesky error!
Five Facts About “BlackOps3 Exe Has Stopped Working”:
- ✅ “BlackOps3 Exe Has Stopped Working” is a common error message experienced by players of the popular video game Call of Duty: Black Ops III. (Source: Activision Support)
- ✅ The error can be caused by a variety of factors, including outdated graphics drivers, conflicting software, and corrupted game files. (Source: Gamepur)
- ✅ Many players have reported experiencing the error after installing new game updates or DLCs. (Source: Reddit)
- ✅ There are several potential solutions to the error, including verifying game files, updating graphics drivers, and disabling antivirus software. (Source: GamesRadar)
- ✅ “BlackOps3 Exe Has Stopped Working” can be frustrating for players, but with some troubleshooting, it is usually possible to resolve the issue and get back to gaming. (Source: Eurogamer)
Reasons for Black Ops 3 PC Not Launching Error
We’ll explore the causes of the “PC Not Launching” error in Black Ops 3. Discovering the potential triggers can help readers fix their systems fast and get back to gaming. That’s our aim: to give readers a clear understanding of why this error happens, and how to avoid it next time.
Undervolted CPU Cores
Undervolting CPU cores can be the cause of the “blackops3.exe has stopped working” Black Ops 3 PC launch error. Undervolting is when you lower the voltage supplied to the CPU. This can result in lower temperatures and power consumption. However, it may make the system unstable and cause crashes when running intensive applications like Black Ops 3.
To fix this, the CPU voltage has to be restored to its original value. This can be done by accessing the BIOS and resetting the CPU settings or using software like MSI Afterburner to adjust Core Voltage.
Other solutions to the “blackops3.exe has stopped working” include:
- Clearing the game cache
- Verifying the game files’ integrity
- Disabling any antivirus services or programs
- Checking Windows Firewall settings
- Trying developer mode or game startup settings
- Making sure the graphics card meets the game requirements and is compatible with the Windows OS.
Pro Tip: Undervolting is not recommended for systems running intensive applications. If you get similar crashes, check your CPU settings and return them to their original values.
Incomplete Game Cache
Incomplete game cache is a problem for Black Ops 3 PC gamers, which results in “blackops3.exe has stopped working.” This error happens if the game cache has bad downloads or missing files. To fix it, try these steps:
- Verify the game cache’s integrity through Steam. This will search for any broken or missing files, and will download them if necessary.
- Disable the antivirus program then launch the game. Some of these can interfere with the game files and cause errors.
- Check that the graphics drivers, especially for NVidia graphics cards, are up-to-date.
- If the above do not work, uninstall and reinstall the game.
By understanding the incomplete game cache issue and using these solutions, gamers can solve the “blackops3.exe has stopped working” issue and enjoy playing Black Ops 3 on their PCs.
Antivirus Service Blocking Black Ops 3
Antivirus software can block the launch of PC games, like Black Ops 3. This can lead to an error message: “blackops3.exe has stopped working.” Check if your antivirus service is causing this block. To prevent false positives, antivirus software may flag game files as potentially harmful and block them.
Add the game executable to the antivirus’s exclusions list to fix this. Another option is to verify the integrity of the game files through the game launcher or Steam. This will make sure no files are corrupted or missing.
Updating drivers, checking for conflicting programs and making sure your system meets the game’s minimum requirements are other possible fixes. Make a backup of any important data before making changes. Look at the game’s official support or community forums for more troubleshooting steps.
Solution 1: Adjust the Core Voltage
Adjust Core Voltage: Solution 1!
Want to fix Blackops3 exe from crashing? Adjust the core voltage! It’s an easy and effective way to solve the issue. No more frustration for PC gamers!
Step-by-Step Guide to Using MSI Afterburner
MSI Afterburner is a great tool to tweak and monitor graphics card settings. But, it can be confusing for those who are not familiar. This guide will help you adjust the Core Voltage setting to fix the “blackops3.exe has stopped working” error in Dark Souls 3.
Open MSI Afterburner, click the settings button and select “Core Voltage” in the drop-down menu. Increase the voltage, a little bit at a time. Save the settings and launch Dark Souls 3. If you still get the error, increase the voltage a bit more and try again.
Remember! Increasing Core Voltage can make your graphics card run hotter. So, keep an eye on the temperatures while testing. If this solution doesn’t work, try verifying the integrity of the game files or reinstalling the game.
Pro tip: Use MSI Afterburner carefully and monitor graphics card temperatures to prevent damage.
Solution 2: Verify Integrity of Game Cache
For gamers facing the annoying ‘blackops3 exe has stopped working’ error message, ‘Solution 2: Verify Integrity of Game Cache’ could be beneficial. It involves checking the game’s files for any corrupted data or missing files. Doing this could possibly help resolve the issue and permit gamers to keep playing without any more interruptions.
Step-by-Step Guide to Verifying Game Cache on Steam
Verifying the game cache on Steam is great for solving problems with game files. If your game suddenly crashes, freezes, or shows a black screen, this guide can help! Here’s how to verify the game cache on Steam and get rid of any Blackops3.exe not working error:
- Open Steam and go to your game library.
- Right-click on the game that is causing issues and select Properties.
- Under the Local Files tab, click Verify Integrity of Game Cache.
- Steam will start verifying the game cache and download any missing or corrupted files.
- Once it’s done, restart your PC and try launching the game again.
By following these steps, you can easily fix issues related to game files. Pro Tip: It’s a good idea to regularly verify the game cache to make sure your game files are up to date and free from errors.
Solution 3: Enable the Developer Mode
‘Solution 3: Enable Developer Mode’ – an answer to ‘blackops3 exe has stopped working’. Enable this to spot and resolve any game file issues causing the error. It’ll save gamers time and annoyance when it keeps happening.
Step-by-Step Guide to Enabling Developer Mode on Windows 10
Enabling developer mode on Windows 10 is key to solving software issues such as blackops.exe or blackops3 exe not working. It unlocks features not available in standard mode, making it simpler to diagnose and address technical issues. Here’s how:
- Go to Settings, then choose Update & Security.
- Pick For developers from the left panel.
- Click on Developer mode.
- A pop-up will appear asking if you want to enable it. Click Yes.
- Wait for the changes to take effect.
By enabling developer mode, users can troubleshoot blackops.exe and blackops3 exe not working issues quickly. Remember: always switch off developer mode when you’re done troubleshooting to prevent potential security risks.
Solution 4: Change the Game Startup Settings
Solution 4: Fix Blackops3 exe Not Working! Change the game’s startup settings. This could be the key! Adjust graphics settings and the priority of the game in the Task Manager. Maybe this will troubleshoot the issue. Get back to your gameplay! Streamline the startup settings with this simple solution.
Step-by-Step Guide to Changing Game Startup Settings
Changing game startup settings can be tricky for gamers who lack experience. But, with this guide, it’s easy! Here’s how to fix the “blackops3.exe has stopped working” error:
- Open the game installation folder.
- Find the .exe file and right-click it.
- Select “Properties” from the menu.
- Click on the “Compatibility” tab.
- Tick the box that says “Run this program as an administrator.”
- Select “Disable fullscreen optimizations” then click “Apply” and “OK.”
- Reboot your computer and launch the game.
Pro tip: Keep your game and computer up-to-date to avoid startup issues.
Other Related Errors
Other Related Errors
The title ‘Other Related Errors’ is useful for gamers to know what kind of issues can happen when playing Black Ops 3. Exploring these errors can help players find ways to repair the problems that cause problems with their gaming.
Dark Souls 3 Black Screen Error
Are you a Dark Souls 3 fan? If so, and you’ve experienced the dreaded black screen error, don’t worry – you’re not alone! To solve this issue, you must first understand why it’s happening. This could be due to outdated drivers, incompatibility, or corrupt game files.
To fix it, you could:
- Update your graphics card drivers
- Make sure your computer meets the game’s system requirements
- Check for available game patches and updates
By going about it in an organized way, you can fix the black screen error quickly. Pro tip: Before trying any solutions, backup your game files to avoid data loss.
Steam App Configuration Unavailable Error
Are you an avid Steam user? If so, you may have encountered the “Steam App Configuration Unavailable” error. Don’t worry, this is a common issue. It appears when you try to launch a game. It happens due to corrupt or missing files in the app’s settings.
How do you fix it?
- Restart your computer
- Re-install the game
- Verifying the game’s cache integrity can also help.
The “Steam App Configuration Unavailable Error” heading is helpful for those specifically searching for solutions. The title “Other Related Errors blackops3 exe has stopped working” gives extra context for other Steam issues.
Pro tip: Update your Steam app and games to stop errors like this.
Solution 5: Add the Game to the Exceptions List of Windows Firewall
Feeling frustrated? You’re getting the “blackops3 exe has stopped working” alert? Time to add this game to the exceptions list of Windows Firewall. Solution 5 may be the answer. Let us guide you through the process! We’ve been there before and know how to get back to uninterrupted gaming bliss.
Step-by-Step Guide to Adding Black Ops 3 as an Exception in Windows Firewall
Gamers often experience their Black Ops 3 game crashing. Windows Firewall could be blocking it. To solve this issue, adding the game to the exceptions list of Windows Firewall is key.
Here’s how:
- Open Control Panel and go to Windows Defender Firewall.
- Click on “Allow an app or feature through Windows Defender Firewall.“
- Click on “Change settings” then “Allow another app.“
- Search for & select the Black Ops 3 .exe file, then click “Add.“
- Tick all 3 boxes (Domain, Private, Public) next to the Black Ops 3 option.
- Click “OK” to save changes.
Adding Black Ops 3 as an exception in Windows Firewall will allow the game to run without any trouble. It’s also important to keep your firewall up to date and add exceptions for applications to run smoothly.
FAQs about Blackops3 Exe Has Stopped Working
Why does my BlackOps3 exe has stopped working?
BlackOps3 exe has stopped working can be caused by various reasons such as outdated graphics card drivers, corrupted game files, or conflicts with antivirus software.
How do I fix the BlackOps3 exe has stopped working error?
To fix this error, you can try updating your graphics card drivers, verifying the game files through Steam, disabling antivirus software, or running the game in compatibility mode.
Can a problem with my computer hardware cause the BlackOps3 exe has stopped working error?
Yes, a problem with your computer hardware such as overheating, faulty RAM, or a failing hard drive can cause the BlackOps3 exe has stopped working error.
Is there anything else I can do if none of the solutions work?
If none of the solutions work, you can try reinstalling the game or contacting the game developer for further assistance.
Are there any known issues with BlackOps3 that can cause the BlackOps3 exe has stopped working error?
There have been reports of issues with certain graphics cards, particularly AMD ones, that can cause the BlackOps3 exe has stopped working error. Updating to the latest drivers may resolve this issue.
Can I prevent the BlackOps3 exe has stopped working error from happening again in the future?
To prevent this error from happening again in the future, make sure your graphics card drivers are up to date, run regular antivirus scans, and keep your computer hardware in good condition by monitoring temperatures and performing regular maintenance.