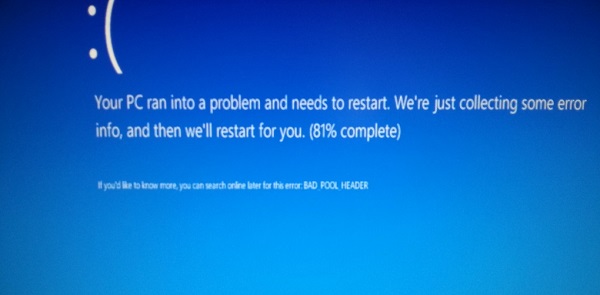Seeing a blue screen with Bad Pool Header on Windows 10? This Blue Screen of Death error comes with a code 0x00000019 and signifies a problem with Windows memory management.
Like any BSOD, the very first thing you need to do is allow Windows to restart your system. But, if the Windows faces difficulty in booting and is stranded at X% complete, you need to follow some hacks that we are going to discuss here.
So, follow this article to the end and apply the fixes given here for a quick and complete fix of this Bad Pool Header BSOD on Windows 10.
Causes for Bad Pool Header Error
As mentioned, Bad Pool Header implies that your PC is running into difficulty in allocating memory. It mainly occurs when the memory pool’s header is corrupted since a process from the memory pool is improperly removed. However, there may be several reasons for such error such as:
- An anti-malware software installed on your system which is not compatible with your PC.
- Outdated drivers
- Faulty RAM
Best Possible Hacks for Bad Pool Header Error
A Bad Pool Header is indicated by the error code 0x00000019 which tells that the pool header is damaged. You can follow the procedures listed below to get it resolved. Also, you do not have to try all of the solutions, simply try from the top down until you find the one that works for you.
Enter the Safe Mode
First things first. When you see this BSOD, all you need to do is enter the system into Safe Mode first.
To do this on your Windows 10 system, first, turn off your PC. Then, press the power button to turn it on. Then again turn it off by pressing the Power button. Repeat this procedure until you see the Automatic Repair screen.
Windows will now diagnose your PC and when the Startup Repair screen comes up, click on Advanced Options. On the subsequent screens, click on Troubleshoot>Advanced options>Startup settings>Restart.
Now, press 4 from your keyboard to enter Safe Mode or 5 to enter Safe Mode with Networking.
Next, follow the fixes provided below, one by one until this error resolves.
1. Remove All the Latest Installed Software
Try to uninstall all the recently installed software and see if the error goes away. Generally, third-party apps are responsible for the occurrence of the error. For instance, if you have installed any antivirus software on your PC, disable them temporarily. On doing this, if this Bad Pool Header issue gets solved then replace them with some other apps.
Go to Control Panel and tap on ‘Programs and Features’ in order to open programs list which are installed on your PC and remove the antivirus program or any other latest installed software.
2. Remove Latest Installed Hardware
If you have installed any hardware recently, go to Device Manager and search for the hardware driver. Next, right-click on it and choose Uninstall. After that, restart your PC and check.
3. Update Drivers
Sometimes outdated drivers can also be the reason for this error. Updating drivers can be a wise decision on Windows. For this, do as directed:
- Firstly, right-click on the Start button and select Device Manager.
- Next, in the Device Manager window, right-click on the driver and select Update Driver.
Additionally, you can set your PC to automatically update drivers. For this-
- Go to Settings and select Control Panel. In there, choose All Control Panel Items and mark Devices and Printers.
- Next, right-click on your PC and select Device Installation Settings. Right after that, tap on Yes and save the changes.
4. Try Disabling Index Service
Index Service is helpful in maintaining an indexation of files on your system for improving search speed. It may happen at times, that the index might turn out to be corrupted. In order to escape any corruption, disabling all indexing services might be advantageous. Follow the steps below for this:
- Go to Control Panel and look for all Control Panel Items. Thereafter, go to Administrative Tools and choose Service.
- Next, search for an Indexing service or Windows service which appears on the list. After that, right-click on Indexing Service/Windows Service and enter Stop.
- Last but not least, select Properties of Indexing/Windows Service and choose Disabled as Startup type. Finally, Restart your PC to save the changes.
5. Deactivate Fast Startup
Disabling Fast Startup could be another way out to solve Bad Pool Header on Windows 10. Follow these steps:
- Right-click on the Windows logo icon and select Power Options.
- Tap on the option, Choose what the power button does and choose Change settings that are currently unavailable.
- Lastly, untick Turn on Fast Startup and save the changes.
6. Check for Any Defective RAM
To try this hack, your PC needs to be logged into Windows. If you are unable to do this, then restart your system in Safe Mode and try.
The error Bad Pool Header can be a result of faulty RAM. First of all, check whether dust has covered your RAM. If yes, take it out, clean it and then replace it and check if the error prevails. If it does, then you may require a new RAM. However, you can always contact a technician for assistance, if you are not okay recognizing the correct RAM and properly replacing it.
7. Check the Hard Disk
Do not ignore to check your hard disk, it might have issues. Here’s how you can do it on Windows 10:
- Press Windows key +S together and type ‘cmd’ in the search box. Next, right-click on Command Prompt and select Run as an administrator.
- Next, in the Command Prompt window, type ‘chkdsk.exe/f/r’ and press Enter & Type Y
- After that save your work & close all your applications and tap on Restart your PC
- Your hard disk will be scanned for errors and will be repaired if present.
8. Restore your PC
This technique only works well only when you have a system restore point created previously. It should be performed when the PC is working at its best because you can return to it when things turn worse. If you are unsure whether a system restore point was created before or not, confirm it by the below-mentioned steps.
- At first, tap on the ‘Win’ button. Thereafter, type Create Restore Point in the search bar.
- Next, click on Create a restore point in the search results and in a new window, choose ‘System Protection’.
- After doing that, click ‘System Restore’ & ‘Next’.
- Lastly, tap ‘Finish’.
9. Clean and Install Windows
A clean installation of the Operating System can be your last resort. In such a situation, choose the option ‘Remove everything’ or you can even install Windows from scratch with the help of installation media.
If none of the aforesaid methods worked, try a complete scan of your system.
Hope by now you got a sufficient idea about how to fix the blue screen with Bad Pool Header on Windows 10 and the memory error has gone for good.