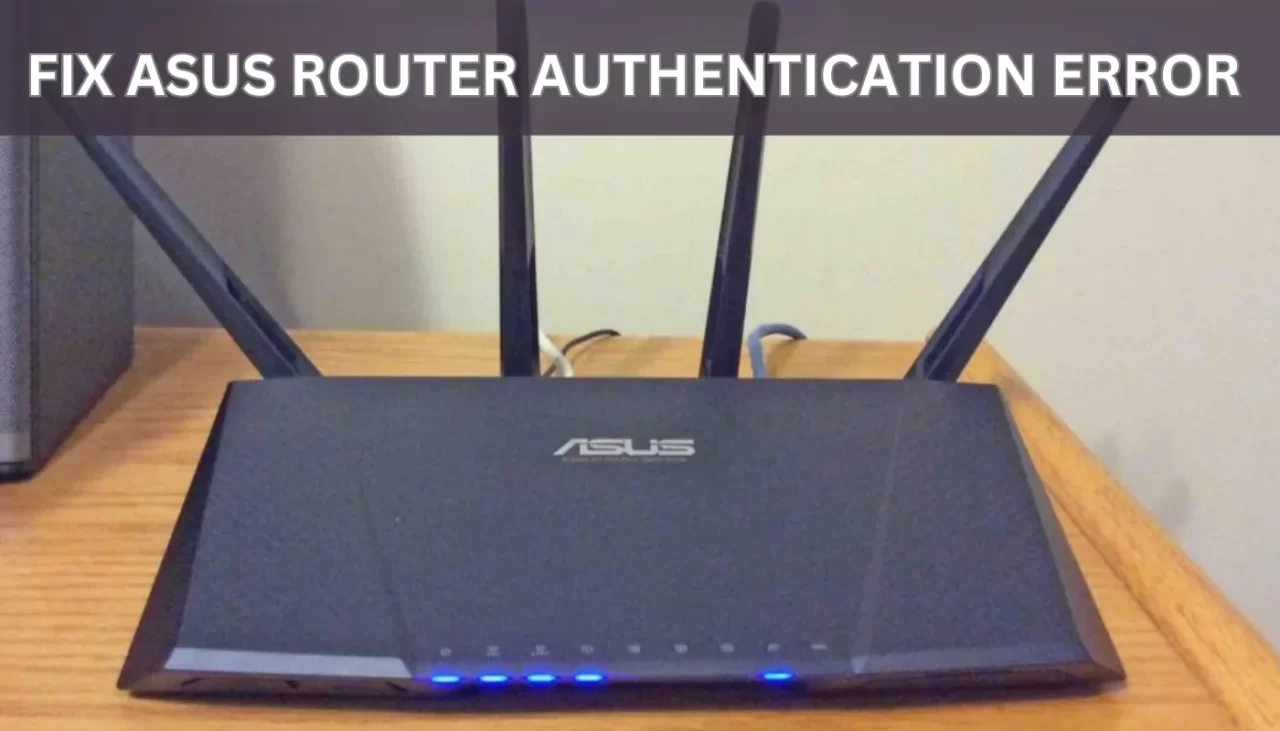The Asus router authentication error occurs when a device is unable to connect to the Asus router’s wireless network. This is commonly caused by an incorrect Wi-Fi password or outdated router firmware. Fortunately, you can try several troubleshooting methods to fix the Asus router authentication error yourself.
Common Causes of Asus Router Authentication Error
Here are some of the most common reasons why you may encounter the Asus router authentication error:
- You entered the wrong Wi-Fi password when connecting a device. Double-check that you are using the correct wireless password.
- The Wi-Fi password was changed recently. Any connected devices will need a new password to reconnect.
- Old router firmware is causing connectivity issues. Firmware updates often include bug fixes and security patches.
- The router settings were changed and devices can no longer connect using the old configuration.
- The Wi-Fi signal is too weak in certain areas. A poor signal can cause intermittent connectivity problems.
- Too many devices are connected and overload the router’s capabilities. Try disconnecting some devices temporarily.
Troubleshooting Methods to Fix Asus Router Authentication Error
Try these troubleshooting steps to resolve the Asus router authentication error:
Reset the Wi-Fi Network Connection
Resetting the Wi-Fi connection on your computer or mobile device forces it to forget the existing network details. Then you can enter the correct wireless network password to reconnect.
On Windows, open the Network and Sharing Center and click “Troubleshoot problems” to reset the Wi-Fi adapter.
On Mac, open System Preferences > Network > Wi-Fi and click the “Turn Wi-Fi Off” button. Turn Wi-Fi back on to forget the network and reconnect.
On an iPhone or Android, go to Wi-Fi settings and select the blue “i” icon next to the network. Choose “Forget this Network” so you can re-enter the password.
Change Wi-Fi Network Connection
Try switching your device’s connection from the 2.4GHz to 5GHz band or vice versa. The Asus router broadcasts both bands simultaneously.
Go to the Wi-Fi settings on your device and make sure you are connecting to the correct SSID for the band you want to use. The network names may be slightly different (e.g. ASUS-2G and ASUS-5G).
Check the Wi-Fi Password
Carefully verify that you are entering the exact Wi-Fi password configured on the Asus router. Passwords are case-sensitive.
You can check the wireless password by logging in to the router admin page at http://router.asus.com. Go to the wireless settings to view or change the passphrase.
On the router label, look for the default Wi-Fi password or passphrase printed on the sticker.
Update the Firmware of the Asus Router
An outdated router firmware version can sometimes cause wireless connectivity issues. Updating to the latest firmware may resolve the authentication error.
To update the Asus router firmware:
- Download the newest firmware from the Asus support site.
- Access the router admin page at http://router.asus.com.
- Go to the Firmware Update section.
- Select the firmware file and click Update.
- Wait several minutes for the firmware installation to complete.
- Reboot the router and test the wireless connection again.
Additional Tips and Considerations
Here are some other things to try to eliminate the Asus router authentication error:
- Reboot the Asus router and connected devices to refresh the connections.
- Temporarily disable security like WEP or WPA to see if that allows devices to connect. Re-enable it after testing.
- Adjust the router’s wireless mode if needed. Try switching from legacy modes to 802.11n/ac.
- Check if newer device drivers are available to upgrade Wi-Fi components.
- Reset the router to factory default settings in case misconfigurations are causing problems.
- If issues persist, contact Asus support for advanced troubleshooting help.
Conclusion
The Asus router authentication error can prevent devices from connecting to Wi-Fi. Typical causes are an incorrect wireless password, outdated firmware, or router settings changes. Reset the Wi-Fi connection, double-check the password, update firmware, and tweak router settings to resolve the issue. With some guided troubleshooting, you can get your Asus router working properly again.