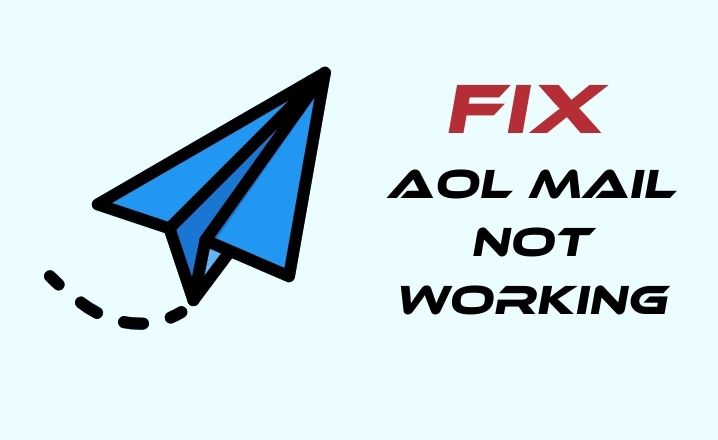AOL is one of the most popular email clients that offer the best email services and is quite robust in performance and security. This application runs hassle-freely on any device if the prerequisites are met.
However, you can come across various problems from time to time while accessing AOL Mail. Many users have reported that AOL Mail not working whenever they try to send any email. This error generally occurs due to a poor or unstable Internet connection.
In order to get a flawless mailing experience, you can follow the underlying dedicated instructions.
Why is AOL mail not working
There can be multiple factors that tend to end up giving errors while using the AOL Mail client. But, some of the most prominent factors include:
- Unsupported browser
- Authentication error
- Internet connection issues
- Internal system problem
- Server bug
- Memory storage problem
- Unsupported account type
These are the most common factors that can be the reason why Aol keeps stopping. Now, let’s proceed with the next section to resolve the problem as soon as possible.
Methods to Apply if AOL Mail on Android not Working
Here are the effective methods that are proven to work for many affected AOL Mail users. But, before proceeding with these methods, try to reboot your system and access your AOL Mail account. If the error still pops up, follow the undermentioned methods in the same order as instructed.
Method 1: Reset Settings for AOL Mail
First, you need to reset the settings that are related to the AOL Mail. Such errors often occur due to improper AOL Mail settings. Follow these instructions to reset the AOL Mail configuration.
Step 1: Launch the AOL application and hit the “Add Account” button from the appeared menu. Next, sign in to your AOL account by entering the login credentials like email ID and passcode.
Step 2: Once you access your account, go to the “Manual Setup” and hit the “IMAP Account Settings” option. Under this window, enter the following details in the text box:
Port:143, IMAP and Server: imap.AOL.com.
Hit the “OK” button to proceed further.
Step 3: In the next screen, open the “SMTP Settings” and try to modify them as per the system’s requirement. Also, you can reset the Outgoing Server Settings at the same time. Save the changes by tapping on the “Apply” button as well as the “OK” button.
When it is done, reboot your device. Once your device reboots, verify whether the AOL mail error gets resolved or not.
Method 2: Eliminate Browser Cache and Cookies
Sometimes, AOL might not work if the browser cache and cookies get corrupted due to certain reasons. In such situations, you must eliminate those corrupted caches and cookies to fix the problem. This process may vary depending on the browser you are using. To create a Free Edu Email check out our guide.
For Chrome Users:
These are the steps for the Google Chrome users to update the browser:
- Open Chrome Settings and find the “Advanced” option.
- Under the “Advanced” section, look for the “Clear Browsing Data” option.
- Once you locate it, tap on the option and navigate to the “Privacy and Security” section.
- Thereafter, select the “All Time” option from the time rage.
- From the available menu list, choose the first few options and hit the “Clear Data” option as well as the “Restart” button.
Wait until your device boots up. Afterward, check if the AOL Mail is working.
For Firefox Users:
Here are the steps that should be performed by the Mozilla Firefox users.
- Open the Mozilla Firefox and initiate a new tab.
- Inside this tab, choose the “Menu” button located at the top right corner of the window.
- Navigate to the “Options” and hit the “Privacy and Security” option.
- From the next window, locate and choose the “Cookies & Site Data”.
- Afterward, hit the “Clear Data” option as well as the “OK” button.
After you clear the browser cache and cookies, reboot your device to apply the new changes.
For Microsoft Edge Users:
Microsoft Edge users can use these instructions to update their browsers.
- Invoke the Microsoft Edge browser and press the “Menu” button on the right corner of the window.
- Now, open “Settings” and navigate to the “Clear Browsing Data” tab.
- Inside this tab, you will find the “Clear” button. So, tap on it.
- After this, choose the “Restart” button from the appeared menu.
Wait unless the corrupted cache and cookies get removed from your system.
Method 3: Remove the Conflicting Software
Often, third-party software tends to conflict with the AOL mail client. This might result in various other issues and stops AOL Mail to work on Android. In order to overcome such issues, we suggest you remove those conflicting software from your system.
- Open the Start menu and navigate to the “Settings”.
- Under the Settings, choose the “Apps and Features”.
- Inside this section, you will find a list where all the installed programs and applications are enlisted.
- Tap on the conflicting applications and choose the “Uninstall” button.
- From the pop-up menu, hit the “OK” button to confirm the uninstallation process.
Once the conflicting applications get removed from your device, reboot it to let the new changes take effect.
Method 4: Scan Device for Malware or Virus
If your device has been infected by malware or virus, then the occurrence of AOL Mail Not Working error is quite a common event. To resolve such errors, you can use the Windows Defender, which is a built-in utility that comes with each Windows OS. Follow these instructions to run the Windows Defender.
- Launch the Settings app and go to the “Update and Security”.
- Inside the “Update and Security” section, scroll down and choose Windows Defender.
- Navigate to the “Windows Defender Security Center” and hit the “Virus and threat protection module”.
- To begin the virus scan in the common location, hit the “Quick Scan” button.
- From the confirmation window, hit the “OK” button to initiate the process.
- Windows Defender will show you the result once the scanning process gets completed.
If you find the AOL keeps crashing on your Android device, you can use your preferable antimalware software. This can eliminate the malicious components from your device. However, make sure you reboot your device after completing the scanning process.
Method 5: Reinstall AOL Mail Software
AOL Mail can stop working due to certain outdated applications. Therefore, you should think about reinstalling the mail software. Once you reinstall the software, the AOL Mail will start working again.
These are the instructions that you need to execute to reinstall the AOL email client software.
- Go to the Start menu and open the “Control Panel”.
- Inside the Control Panel window, go to the “Programs” and choose “Uninstall a Program” option.
- From the available list, select the AOL mail application and hit the “Uninstall” button.
- To confirm the uninstallation, hit the “OK” button.
- Once the application gets removed, go to the official website of AOL and look for the latest version.
- Make sure that the latest version is compatible with your Windows Operating System.
- Now, stick to the on-screen instructions in order to execute the installation process.
We hope, after performing all the above methods, you will be able to resolve the issues due to which AOL mail not working.