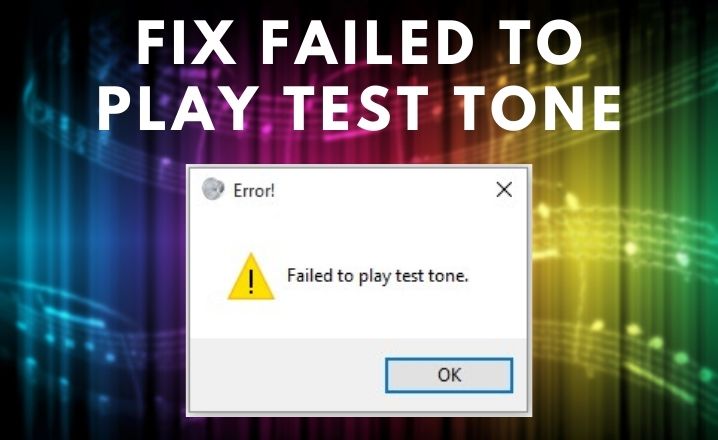The “Failed to play test tone” is one of the most common error notifications that come up when no sound is coming from the audio devices installed on Windows 10. This situation generally occurs if the user does not update the sound drivers for a long time. Besides, the incorrect audio settings can be another potential cause behind this issue.
If you come across this same error while playing the test tone, then go through this post. Here, you will find all the best possible ways to overcome the error. So, keep reading this post till the end to understand how to fix failed to play test tone message.
Methods to Resolve Failed to Play Test Tone Error
To troubleshoot the issue while playing the test tone, we are going to mention only those methods that are proven to work for many affected users.
Method 1: Reboot the Windows Audio
Whenever you find that the speakers failed to play test tone on Windows 10-based device, try this fix. So, the primary thing you should do is to restart the Windows Audio service. To restart this service, follow the undermentioned steps accordingly.
- Press the combination of the Window slogo + R. It will invoke the Run window.
- Once the Run window invokes, write “services.msc” and hit the Enter key to execute the command.
- As soon as you perform this instruction, you will find the Services window.
- So, locate and select the Windows Audio service from the list of services.
- Now, you have to hit the Restart option present at the top of the toolbar.
After performing these steps, the Windows Audio service automatically restarts. When the process is over, reboot your device. Verify whether the “Failed to play test tone Windows 10” error message gets removed or not.
Method 2: Reset the Sample Rate
After restarting the Windows Audio, if the speakers fail to play test tone on Windows 10, you might require to reset the sample rate. A majority of users have reported that after resetting the sample rate, the speaker error gets resolved completely. Therefore, you can also give it a try.
But, if you do not know how to alter the sample rate, then follow these steps underneath.
Step 1: First, move your cursor to the bottom-right corner of your screen and right-tap on the Speaker icon. After that, you will get a new list that pops up on the screen. From the list, choose “Playback Device” option.
Step 2: Navigate to the Playback tab and choose the sound card. Next, invoke the Playback tab and choose the sound card. Thereafter, click on the Properties from the queue window and navigate to the Advanced tab.
Step 3: Under the Advanced section, you will find the default sample rate already set. Here, you can try different sample rates to play the test tone. Once you are done with the above instructions, save the new changes by tapping on the Apply button as well as the OK button.
Note- In case, if the default sample rate is not provided, you can choose the “Restore Defaults” option from the menu.
After resetting the sample rate, test tone error should be eliminated. But, if the error remains, go to the next method to resolve the speaker error.
Method 3: Disable the Exclusive Mode
Many users have reported that they find the failed to play test tone error due to enabling the Exclusive Mode. So, if the Exclusive Mode is enabled on your device, you can confront the error due to this reason.
So, in this procedure, we suggest you disable the Exclusive Mode. You can perform this method by following the underlying dedicated steps.
- Navigate to the speaker icon and right-tap on it to initiate the audio settings.
- Go to the Sound page and choose Speakers from the resultant menu.
- Afterward, open the Speaker Properties window by tapping on the Properties button.
- Tap on the Advanced tab and locate the Exclusive Mode option.
- When you find this option, tap on it and place a tick mark on the checkbox to select it.
- Now, disable the “Allow applications to take exclusive control of the system” option to turn off the Exclusive Mode.
- Confirm the recent changes by tapping on the Apply button as well as the OK button.
Method 4: Turn off the Audio Enhancement
After disabling the Exclusive Mode, if the speakers still failed to play test tone on Windows 10, then disable the audio enhancement. To do this task, go through the underlying steps.
Find the Speakers Properties option by following the steps in the previous method. When the Speaker Properties window opens, go to the Enhancement tab and hit the “Disable all enhancements” option from the context menu.
Hit the Apply button post that and click on the OK button to save the recent modifications.
Method 5: Update the Sound Drivers
Failed to play test tone error can also be associated with the sound drivers. If the audio drivers are not updated to the latest version, then the occurrence of such speaker error is quite a common event.
Therefore, to prevent this situation, we recommend you update the sound drivers. But. if you are not aware of how to update the sound driver, follow the steps underneath.
Step 1: Invoke the Run dialog box and type “devmgmt.msc” and hit the Enter button to perform the command. After running the command, you will find the Device Manager option at the top of the search result.
Step 2: From the Device Manager window, double-click on “Sound, Video and Game Controller”.
Step 3: Now, locate and select the Audio Services and hit the “Update Driver” option from the queue window.
Step 4: Afterward, select “Browse my computer for driver software” option from the action tab and hit the Next option to proceed further.
Step 5: If updates are available, hit the “Install Update” button to download the latest version. After downloading, follow the on-screen prompts to install the update to your device.
Note- After updating the sound drivers, if the error appears, you can uninstall the sound drivers and install them again.
Method 6: Run the SFC Tool
Sometimes, such kinds of speaker-related errors are related to corrupted files. So, if you face this error due to the corrupted system files, you can easily resolve this matter by running the SFC scan. Here are the steps that should be followed to run the SFC program.
- Open the Run window and write “cmd” into the search dialog box. Hit the Enter key to execute the command.
- The Command Prompt option comes up as the top search result. So, right-click on it and hit the “Run as Administrator” option.
- Now, write “sfc./scannow” into the Command Prompt and hit the Enter key.
System File Checker will scan the entire device and repair all the corrupted system files. Finally, reboot your device when the process is over and try to play the test tone.
Parting Words
Now, it’s time to sum it up. We hope, after following the above methods, you will be able to resolve the “Failed to play test tone” error. But, while executing the methods, if you face any kind of difficulties, you can drop your issues in the feedback section below.
We will try to update more information regarding the test tone error in our next post. So, stay connected with us and follow our posts on technical troubleshooting.