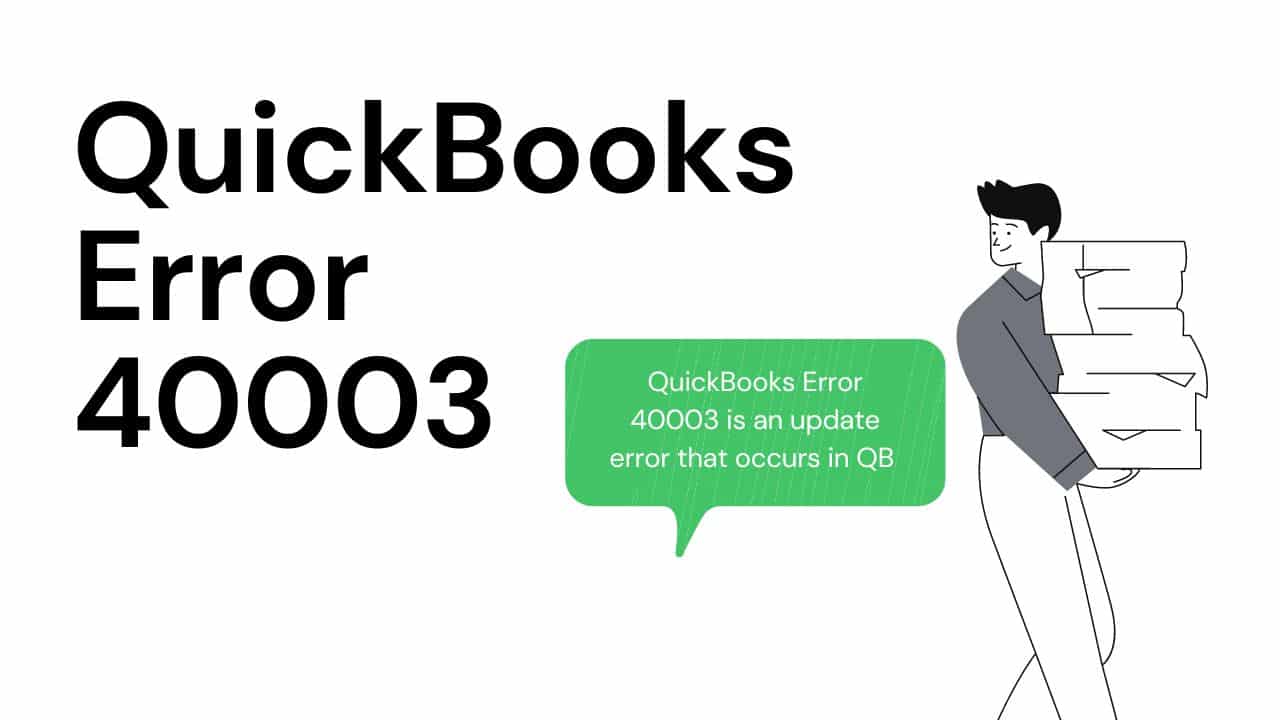For the business community, QuickBooks is a top-selling accounting program that offers the best possible bookkeeping solutions. For every new update, has not only added new features but has also preserved the originality of those features. However, in other cases, the application can impede a user’s day-to-day activities and have a significant impact on the organization.
An update error happens in QB while the user is downloading the most recent QB payroll updates, resulting in QuickBooks Error 40003. As a result, the procedure is halted in the midst, and they are unable to finish it. If you have a faulty QB file or a component, this error is most likely to occur. One should run the QuickBooks Tool Hub in order to fix the problems, according to experts. Then, what if that doesn’t work either, either? To learn more about this, read the complete blog post that follows.
Reasons Behind QuickBooks Payroll Error 40003
If you’re not sure what could be causing error code 40003 in QuickBooks, take a look at these suggestions:
- It’s possible that QuickBooks files or components are corrupted.
- Occasionally, it may be because of a problem with the internet.
- Unfavorable firewall settings are another possibility.
How to Fix QuickBooks Desktop error 40003?
QuickBooks payroll issue 40003 can be permanently removed using the solutions provided below. Carefully test one or more of the options.
FIX 1 – Try the Verify and Rebuild Data Utility Tool
Error 40003 may be caused by a corrupted QuickBooks component or file. It is necessary to run the Verify Data and Rebuild Data program in order to correct any harm caused by the problem. Here’s how it’s done:
- Enter QuickBooks Desktop in the search box that appears after clicking on the Windows icon.
- Right-click on the option and choose Run as Administrator.
- Now that you’re in QuickBooks, navigate to the File menu by clicking the File tab.
- From the drop-down menu, select Utilities, and then Verify Data.
- Allow the tool to analyze your data file and identify any problems. This could take a few moments.
- You’ll see a message like “QuickBooks found no problem with your data” when the tool has finished checking your file.
- In some cases, you’ll be prompted to do something specific by an error notice.
- You need to fix your file if the message “Your data has been corrupted” pops up.
- Go to the utility tab by pressing the File button again.
- Make a copy of your QuickBooks company data by selecting the Rebuild Data option and following the on-screen instructions.
- To complete the process, follow the instructions.
- The Verify Data utility must be run again to verify that the problem has been fixed.
- It’s time to do a system reboot and re-download payroll updates.
FIX 2 – Update QuickBooks Desktop Manually
If the internet connection drops in the middle of a download, some updates may not be downloaded completely, resulting in the QuickBooks error code 40003. You can carry out the update on your own to guarantee that it goes smoothly —
- Update QuickBooks Desktop by selecting Help > Update QuickBooks Desktop from the menu that appears.
- Select Get Updates by clicking on Update Now and ticking the box next to the Reset Update option.
- Keep the window open while the application downloads the updates; do not close it.
- Go to the Help menu and select Update QuickBooks Desktop from the drop-down list.
- To update your system, go to the Overview menu and select the Update Now option.
- Restart your computer after the updates have been installed.
FIX 3 – Make Changes in the Windows Firewall Settings
In order to safeguard the data on the system, the firewall tends to prevent the operations of the programs installed on the device. If your firewall has QuickBooks on a no-go list, use these procedures to make an exception for it:
- Open the Start menu by tapping on the Windows symbol.
- Open a new window by typing Windows Firewall and selecting the option to do so.
- You can create a new rule by right-clicking on the Inbound Rules section and selecting the New Rule option.
- Select a program and press the Next button. Click on Next after selecting This Program Path.
- Locate and pick the QuickBooks executable file from the list of files provided. Repeat this process for each of the mentioned QuickBooks files.
- Next, tap on the icon that says “Allow the Connection.” Hit the Next button once more.
- Choose Next once you’ve checked the boxes next to each of the profiles shown.
- Last but not least, make a rule called “QBFirewallException(name.exe)” and name it as such.
- Create Outbound Rules for all of the QB’s.exe files in the same way.
- Select Switch to Multi-user Mode from the File menu in QuickBooks Desktop once it has been opened.