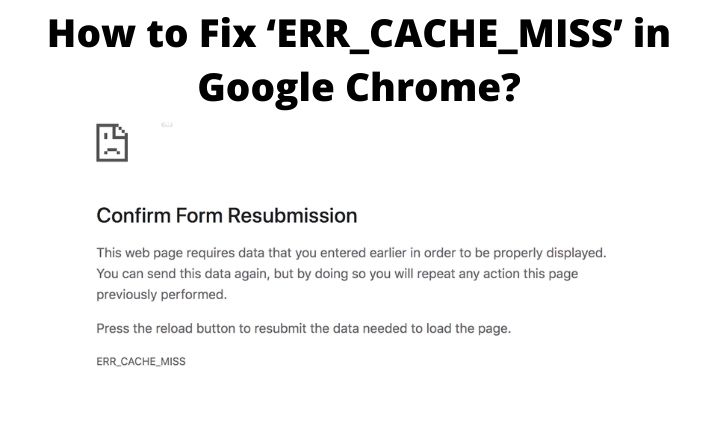Google’s Chrome is one of the most common and trustworthy web browsers, although not without any flaws. There are some typical problems like the ‘ERR_CACHE_MISS’ or DNS Probe Finished No Internet, which you might have seen somewhere.
You will also be asked by the browser to reenter or request some details if this message is displayed. While this error can be irritating, it can also be fixed.
There are a few quick, simple methods for resolving the error message and opening the website you are attempting to open.
In this tutorial, I’ll let you know why ‘ERR_CACHE_MISS’ occurs and what happens in your Chrome browser, and some helpful ways to fix it.
What is ERR_CACHE_MISS?
It is obvious from the name that caching is the reason for this error. In particular, you might see this message for several reasons including:
- The cache files your browser is attempting to fetch from the site are not accessible.
- Problems in your browsers, misconfiguration of your browser, etc.
- Incorrect coding of the website you are trying to access.
You also might experience this error if you don’t have enough space on your hard disc to hold the cache. When you are trying to access Facebook, you may also encounter this message.
It should be noted that while this problem is almost unique to Chrome, some users have mentioned that they had seen similar problems in Firefox also. In particular, the text reads “Document Expired” in Firefox version 32 and later.
Mainly the issue “Err_Cache_Miss” occurs because of any bugs and badly configured browser settings.
How to Fix ‘ERR_CACHE_MISS’ in Google Chrome?
I hope you have understood what is ‘ERR_CACHE_MISS’, so now it’s time to learn how to fix it. Let’s take a look at methods you can use to fix the ‘ERR_CACHE_MISS’ message in Google Chrome.
- Reload the Page
- Restart Chrome
- Update Google Chrome
- Clear Your Browser Data
- Disable Your Browser Extensions
- Reset Your Network Settings
- Reset Your Browser Settings
- Disable cache (while DevTools is open)
1. Reload the Page
The error message ‘ERR_CACHE_MISS’ may occur in Chrome if you have any network connection issues. In this situation, you may try reloading the web page.
To reload the page try clicking on the reload icon in the top-left corner of the address bar in your Chrome browser or simply press F5 on the keyboard.
2. Restart Chrome
Due to some crashes, the Gooogle Chrome may sometimes malfunction. So a simple restart may fix your problem. If the ‘ERR_CACHE_MISS’ error is still there proceed to the next step.
3. Update Google Chrome
It’s a good decision to update Google Chrome to the new edition if you use an outdated or discontinued version of Chrome. This will help eradicate incompatibility problems or inefficiencies that could lead to the error message ‘ERR_CACHE_MISS’.
To update your browser, navigate to Help > About Google Chrome
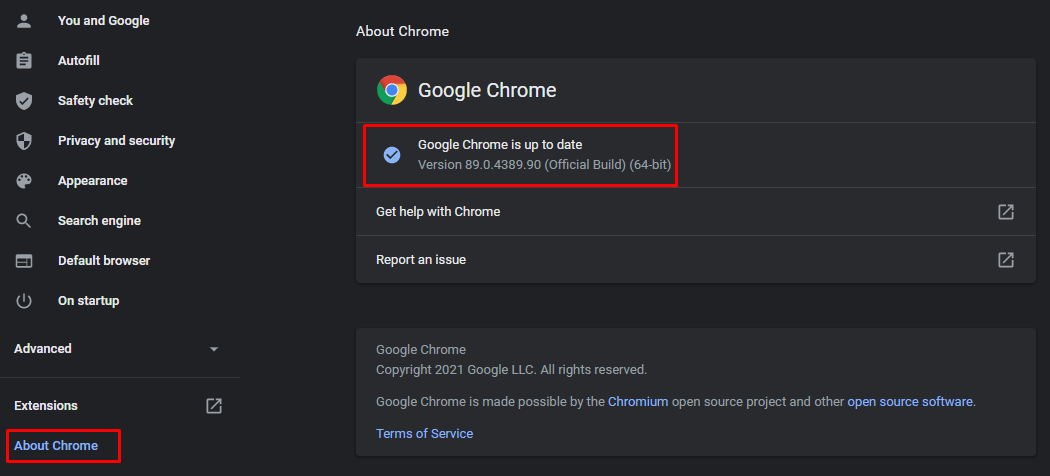
Here you’ll see whether you’re using the latest version of chrome if not, there will be an Update option, simply click on it and update. After the update restart your browser.
4. Clear Your Browser Data
If your browser accumulates corrupted cache data, the error message ‘ERR_CACHE_MISS’ can pop up. So clear your browser data.
To do this, go to your Chrome three-dot Settings icon. Go to the More tools, then choose the Clear browsing data… option from there, or press Ctrl+Shift+Del from the keyboard.
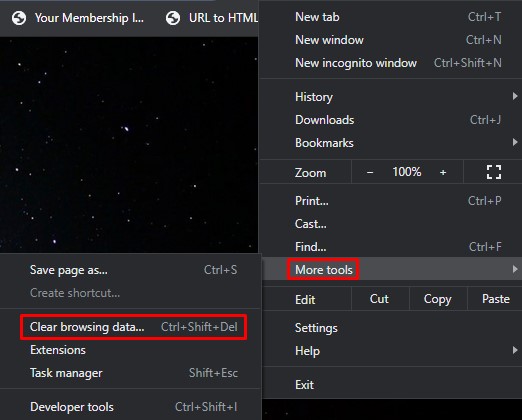
A new window will appear next, make sure all three options Browsing history, Cookies, and other site data, and Cached images and files are selected. Then click on the Clear data button.
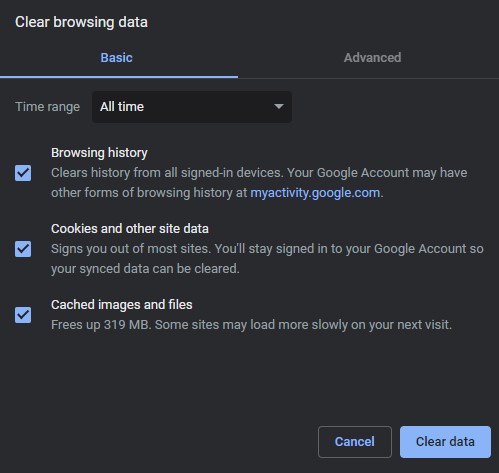
Once you clear the data, restart the browser.
5. Disable Your Browser Extensions
Another likely problem causing the error ‘ERR_CACHE_MISS’ is that one of your installed extensions is infected or is messing with the ability of Chrome to link to and load the web page.
To determine which extension is causing the problem, the best way is to disable each extension one by one and check for the error.
This option is available on the More tools option, and then select Extensions.
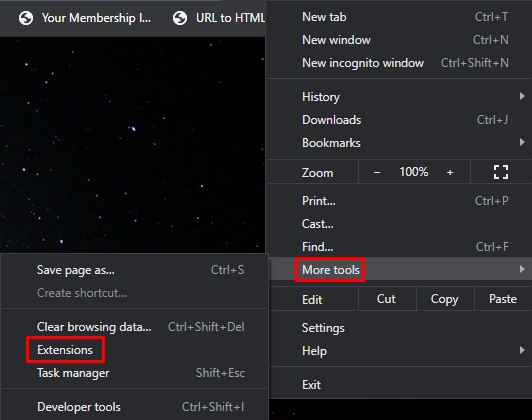
Many users are using ad block extensions, which we found to be one of the main reasons behind this error. Try disabling it first.
6. Reset Your Network Settings
A Problem in your network settings can also cause the ‘ERR_CACHE_MISS’ message. To fix it, you can try resetting those settings with a few commands.
Run Command Prompt as an Administrator.
In the Command Prompt window, type the following and press Enter after each line.
ipconfig/release
ipconfig/all
ipconfig/flushdns
ipconfig/renew
netsh int ip set dns
netsh winsock reset
ipconfig renew
ipconfig renew
After the process is completed Restart your computer and opens your browser. Your network settings will revert to their defaults.
7. Reset Your Browser Settings
If the problem is not on network settings then the problem may lie with your browser. Therefore, the next step is to reset your browser.
To do this, go to Settings > Advanced > Reset and Clean Up > Reset settings to their original defaults
Then click on Reset Settings.
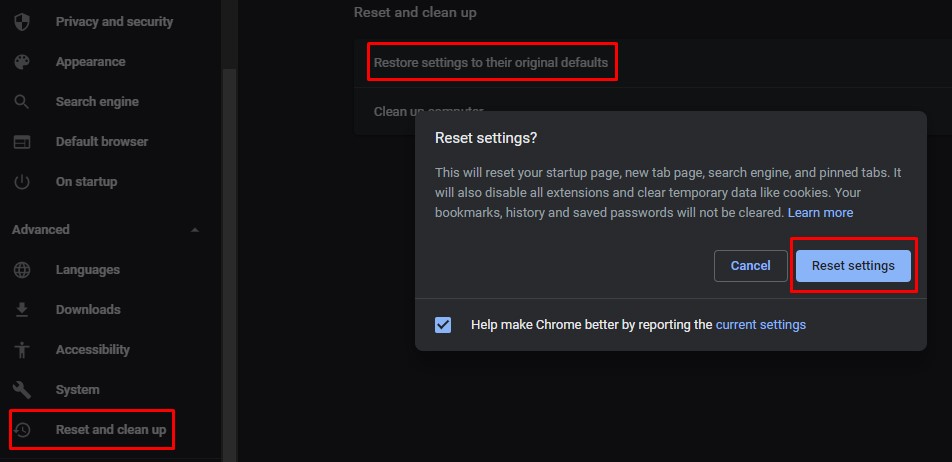
After that restart your browser and try to access the website again. Hopefully, there will be no ‘ERR_CACHE_MISS’ message. However, if this does not work, it’s time to move on to the ultimate method.
8. Disable cache (while DevTools is open)
To do this you need to use the Chrome DevTools. Open this from More tools > Developer tools. Just make sure that you should open the DevTools on the page that is displaying the error message.
Try pressing Ctrl + Shift + I or the F12 key from the keyboard. Then click on the Network tab. Now you will find Disable Cache option there. Click on the box left to it. Now reload the page. Voila, your problem is solved.

Conclusion
There are several reasons why the error message ‘ERR_CACHE_MISS’ may pop up. The good news is that some easy steps can be taken to solve this problem, whether it’s due to a problem in configuration, an outdated browser, network settings, or a temporary connectivity problem.