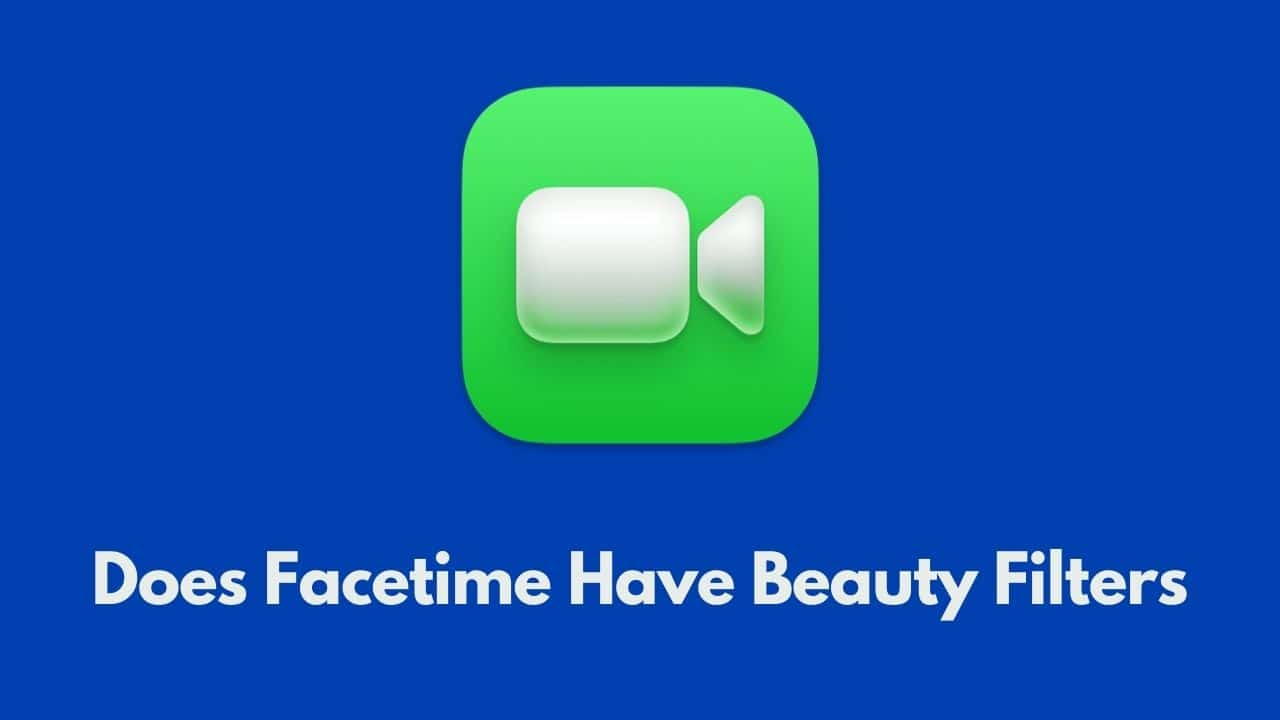Yes, FaceTime has beauty filters. You can use them to change your appearance during a FaceTime video call.
FaceTime on your iPhone lets you become your chosen Memoji or Animoji character, granted your iPhone has Face ID.
Certain iPhone models have in-built filters for aesthetic modifications, along with the addition of stickers, labels, and shapes.
Moreover, any unique camera effects applied during a FaceTime call can be captured through screenshots.
Become a Memoji
Within Messages on an iPhone with Face ID, create a Memoji for use in your FaceTime interactions. The iPhone has the capacity to track your movements, facial expressions, and voice, replicating them in your character. Interestingly, this replication extends even to tongue protrusion!
- During an ongoing FaceTime call, access the Effects button (tap the screen if the Effects button is not visible).
- Click the Memoji button, then select a Memoji (browse through the characters at the bottom before selecting one).
Although the other caller hears you, they see your Memoji in action.
Use a filter to change your appearance
- During a FaceTime video interaction, touch your tile and access the Effects button (applicable for supported models).
- Click the Filters button to explore the filters.
- Select your desired appearance by choosing a filter at the bottom (preview by swiping left or right).
Add a text label
- During an interaction, touch the screen, then access the Effects button.
- Click the Text button, then select a text label.
- For more label options, swipe up from the top of the text window.
- With the label selected, enter the desired text in the label, then tap elsewhere.
- Position the label by dragging it.
- Erase the label by clicking it, then select the Done Editing button.
Add stickers
- During an interaction, touch your tile, and click the Effects button.
- Choose the Memoji Stickers button to include a Memoji sticker or the Emoji Stickers button to add an Emoji sticker.
- Select the Text button, swipe up, then choose the Emoji button.
- Click a sticker to include it in the interaction.
- For more options, swipe left or up.
- Place the sticker by dragging it.
- Delete the sticker by clicking it, then select the Done Editing button.
Add shapes
- During an interaction, touch your tile, then click the Effects button.
- Select the Shapes button, then choose a shape to include in the interaction.
- For more options, swipe up from the top of the shapes window.
- Place the shape by dragging it.
- Erase the shape by clicking it, then select the Done Editing button.
What filters can we apply to a Facetime video call?

You may add a bewildering variety of features to your Facetime video conversation, such as altering the background, adding text or emojis to the video chat, and so on!
Filters:
While making video chats, the user can apply filters to the screen, which typically include screen color contrast, face shaping, skin smoothness, and a variety of other options that add to the video chat’s entertainment value.
Memoji and emoticons:
If you’re an Apple user, you’re probably aware of the benefits of having a large selection of emojis and emoticons, which allows the user on a Facetime call to add emojis to their face.
Portraits:
When making Facetime video conversations in public places like roadways, bars, or restaurants, many individuals don’t want to share their background, therefore the portrait option allows the caller or recipient to obscure the background.
3D Avatar:
Similar to emojis, the user has the option of using a 3D avatar on their face. If the user does not want to display their face to the other person, they may certainly use a 3D avatar.
You can turn it back on the original by tapping the ‘Original’ option, just like you can with the effects on your video calls.