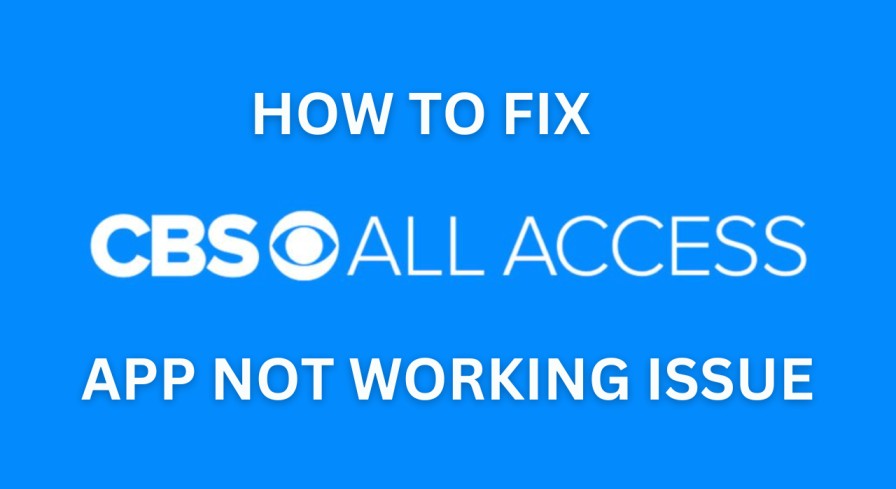CBS All Access, a well-known streaming platform, provides both live and on-demand content from CBS and related networks. Still, the app can occasionally falter due to a multitude of factors like inadequate internet connectivity, outmoded application version, flawed app cache, device compatibility problems, or account sign-in complications. This guide aims to instruct you on rectifying a malfunctioning CBS All Access app on any device.
Reasons Why CBS All Access App Stops Working
There are several possible causes for the CBS All Access app not working issue. Here are some of the most common ones:
- Poor Internet Connection or Network Issues: If your internet speed is too slow or unstable, you may experience buffering, freezing, or loading issues with the app. You may also encounter network errors or server issues that prevent you from accessing the app.
- Outdated App Version: If your app is not updated to the latest version, you may miss out on important bug fixes and performance improvements that can affect the app’s functionality. You may also face compatibility issues with your device or operating system.
- Corrupted App Cache: The app cache is a temporary storage of data that helps the app run faster and smoother. However, sometimes the cache can get corrupted or outdated and cause the app to crash, freeze, or malfunction.
- Device Compatibility Issues: The CBS All Access app may not work well on some devices or platforms that are not supported or optimized for the app. You may also need to check if your device meets the minimum requirements for the app to run properly.
- Account Login Issues or Incorrect Credentials: If you have trouble logging into your CBS All Access account or if you enter the wrong username or password, you may not be able to access the app or its content. You may also need to verify your subscription status and payment method.
Troubleshooting Methods for CBS All Access App
If you encounter any of the above mentioned issues with the CBS All Access app, you can try some of these troubleshooting methods to fix them:
- Restarting the App or Device: This is a simple but effective way to resolve many common app issues. By restarting the app or device, you can clear any temporary glitches or errors that may be affecting the app’s performance. To restart the app, simply close it and reopen it from your device’s home screen. To restart your device, turn it off and on again or follow your device’s instructions for a soft reset.
- Clearing Cache and Data: This can help you get rid of any corrupted or outdated cache files that may be causing the app to malfunction. To clear cache and data, go to your device’s settings and find the CBS All Access app under the apps section. Tap on it and select the “Clear cache” and “Clear data” options. Note that this may delete some of your app preferences and settings, so you may need to reconfigure them later.
- Reinstalling the App: This can help you fix any installation errors or compatibility issues that may be preventing the app from working properly. To reinstall the app, first uninstall it from your device by holding its icon and dragging it to the trash bin or following your device’s instructions for uninstalling apps. Then, go to your device’s app store and download and install the latest version of the CBS All Access app.
- Updating to the Latest App Version: This can help you get access to new features and improvements that can enhance the app’s functionality and stability. To update the app, go to your device’s app store and check if there is an update available for the CBS All Access app. If there is, tap on it and follow the instructions to install it.
- Resetting Your Network Connection or Wi-Fi Router: This can help you resolve any network issues or errors that may be interfering with your internet connection or streaming quality. To reset your network connection, turn off your device’s Wi-Fi or cellular data and then turn it back on after a few seconds. To reset your Wi-Fi router, unplug it from the power source and wait for about 30 seconds before plugging it back in.
Specific Fixes for Different Devices
Depending on what device you are using to stream CBS All Access, you may need to apply some specific fixes for different devices. Here are some of them:
- Troubleshooting on TV: If you are using a TV device such as a smart TV, Roku, Firestick, Chromecast, Apple TV, Xbox One, PlayStation 4, etc., you may need to check the following things:
- Make sure your TV device is connected to the internet and has a strong signal.
- Make sure your TV device is updated to the latest software or firmware version.
- Make sure your TV device is compatible with the CBS All Access app and supports its features and requirements.
- Make sure your TV device is authorized and activated for the CBS All Access app. You may need to enter a code or sign in with your account credentials on your TV device or on a web browser.
- Make sure your TV device’s settings are configured correctly for the CBS All Access app. You may need to adjust the resolution, audio, subtitles, parental controls, etc.
- Troubleshooting on Smart TV: If you are using a smart TV such as a Samsung, LG, Sony, Vizio, etc., you may need to check the following things:
- Make sure your smart TV is connected to the internet and has a strong signal.
- Make sure your smart TV is updated to the latest software or firmware version.
- Make sure your smart TV is compatible with the CBS All Access app and supports its features and requirements.
- Make sure your smart TV is authorized and activated for the CBS All Access app. You may need to enter a code or sign in with your account credentials on your smart TV or on a web browser.
- Make sure your smart TV’s settings are configured correctly for the CBS All Access app. You may need to adjust the resolution, audio, subtitles, parental controls, etc.
- Troubleshooting on Roku: If you are using a Roku device such as a Roku streaming stick, Roku Express, Roku Premiere, Roku Ultra, etc., you may need to check the following things:
- Make sure your Roku device is connected to the internet and has a strong signal.
- Make sure your Roku device is updated to the latest software or firmware version.
- Make sure your Roku device is compatible with the CBS All Access app and supports its features and requirements.
- Make sure your Roku device is authorized and activated for the CBS All Access app. You may need to enter a code or sign in with your account credentials on your Roku device or on a web browser.
- Make sure your Roku device’s settings are configured correctly for the CBS All Access app. You may need to adjust the resolution, audio, subtitles, parental controls, etc.
- Troubleshooting on Firestick: If you are using a Firestick device such as a Fire TV Stick, Fire TV Stick Lite, Fire TV Stick 4K, etc., you may need to check the following things:
- Make sure your Firestick device is connected to the internet and has a strong signal.
- Make sure your Firestick device is updated to the latest software or firmware version.
- Make sure your Firestick device is compatible with the CBS All Access app and supports its features and requirements.
- Make sure your Firestick device is authorized and activated for the CBS All Access app. You may need to enter a code or sign in with your account credentials on your Firestick device or on a web browser.
- Make sure your Firestick device’s settings are configured correctly for the CBS All Access app. You may need to adjust the resolution, audio, subtitles, parental controls, etc.
- Troubleshooting on iPhone: If you are using an iPhone device such as an iPhone SE, iPhone XR, iPhone XS, iPhone 11, iPhone 12, etc., you may need to check the following things:
- Make sure your iPhone device is connected to the internet and has a strong signal.
- Make sure your iPhone device is updated to the latest iOS version.
- Make sure your iPhone device is compatible with the CBS All Access app and supports its features and requirements.
- Make sure you have downloaded and installed the latest version of the CBS All Access app from the App Store.
- Make sure you have signed in with your account credentials on the CBS All Access app.
Advanced Troubleshooting for CBS All Access App
If none of the above methods work for you, you can try some of these advanced troubleshooting steps for the CBS All Access app:
- Checking App Permissions and Ensuring They Are Enabled: The CBS All Access app may require some permissions from your device to function properly. These permissions may include access to storage, location, microphone, camera, etc. To check and enable these permissions, go to your device’s settings and find the CBS All Access app under the apps section. Tap on it and select the “Permissions” or “App permissions” option. Then, make sure all the required permissions are enabled or allowed. If not, toggle them on and restart the app.
- Disabling VPN and Proxy Servers: If you are using a VPN or proxy server to access the internet or stream content from other regions, you may encounter some issues with the CBS All Access app. This is because some VPNs or proxies may interfere with the app’s connection or authentication process, or maybe blocked by CBS due to geo-restrictions. To fix this, you can try disabling your VPN or proxy server and see if the app works normally. Alternatively, you can try using a different VPN or proxy server that is compatible with CBS All Access and can bypass its geo-blocks.
- Trying a Different Device or Network: If none of the above methods work for you, you can try using a different device or network to access the CBS All Access app. This can help you rule out any device-specific or network-specific issues that may be causing the app to malfunction. For example, you can try using your smartphone instead of your TV, or using your mobile data instead of your Wi-Fi.
- Checking for Third-party App Conflicts or Software Updates: Sometimes, other apps or software on your device may interfere with the CBS All Access app and cause it to crash, freeze, or buffer. To prevent this, you can try closing any unnecessary apps or programs running in the background, or disabling any features that may affect the app’s performance, such as antivirus, firewall, ad-blocker, etc. You can also check if there are any pending updates for your device’s operating system or firmware and install them if available.
- Contacting CBS All Access Customer Support for Further Assistance: If all else fails, you can contact the CBS All Access customer support team for further assistance. They can help you troubleshoot the app issue and provide you with more solutions. You can reach them through their website, phone number (888-274-5343), email ([email protected]), or social media accounts (Facebook and Twitter).
Conclusion
CBS All Access is a great streaming service that offers a lot of content and features for its subscribers. However, sometimes the app may not work as expected due to various reasons. In this article, we have shown you how to fix the CBS All Access app not working issue on any device by following some simple troubleshooting methods and specific fixes for different devices. We hope this article has helped you resolve the app issue and enjoy streaming your favorite shows and movies on CBS All Access.