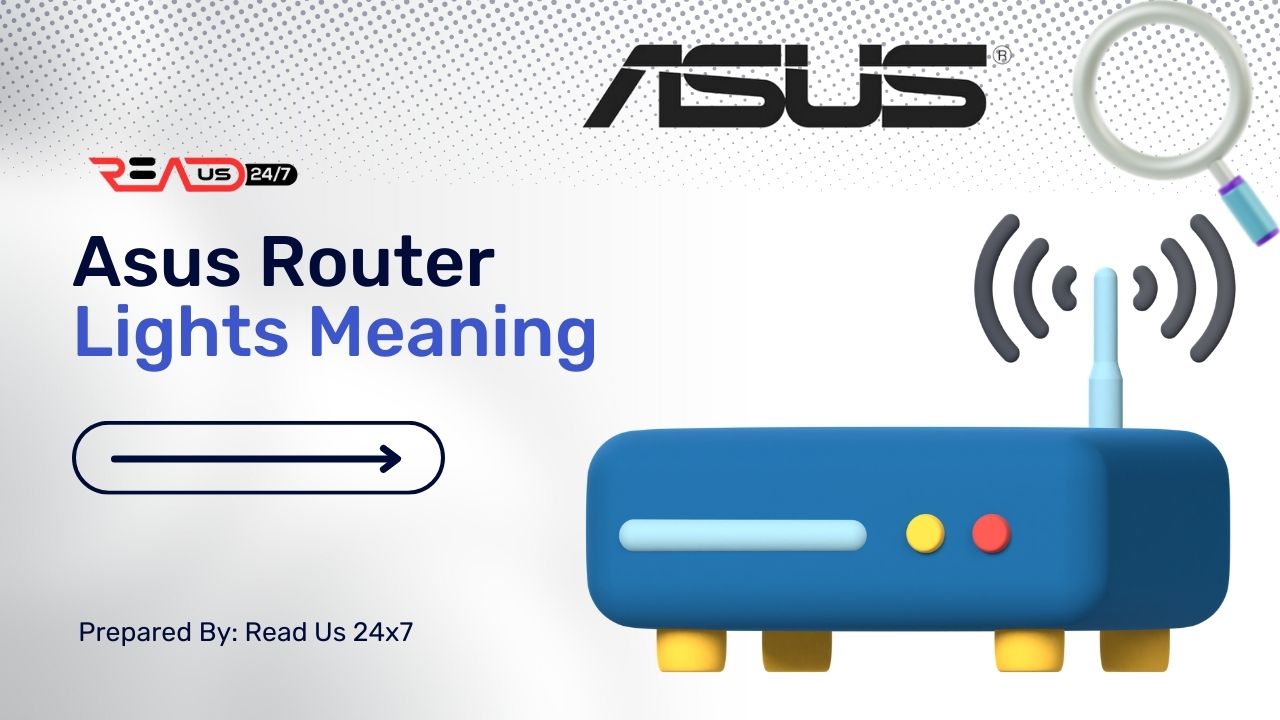Asus routers are a popular choice for those who need a reliable and secure connection to the internet. But to ensure that your router is functioning properly, it is important to understand what each of the lights on the router indicates.
So, this article will explain what each of the lights on your Asus router indicates and answer some frequently asked questions. After reading this valuable content, you don’t have to look further anymore!
Let’s get into it!
Asus Router Lights Meaning
Basically, an Asus router depending on the model can have the following lights or LEDs:
- Power LED
- WPS LED
- LAN LED
- ADSL LED
- USB LED
- WAN LED
- WLAN LED
Lets see the different scenarios of these LEDs for different functions!
Power LED
- The power LED will glow to let you know whether your router is switched on or off
- It will be a solid green or blue light when the router is turned on
- It will be turned off when the router is off, or if there is no power supply
WPS LED
- The WPS LED indicates whether or not the WPS connection is active
- It will be a solid green or blue light when it is active
- It will flash green or blue while WPS verification is now taking place
- If the LED is off, this indicates that the WPS procedure has been done
LAN LED
- The LAN LED indicates whether or not there is an active physical connection
- It will be a solid green or blue light when it is connected
- It will flash green or blue when there is a data transfer
- If the LED is off, this indicates that the Ethernet port in question is not being utilized. If the LED is on, this shows that it is.
ADSL LED
- The ADSL LED indicates whether or not the ADSL connection is active
- It will be a solid green light when it is active
- It will flash green when there is trouble establishing the ADSL connection
- The absence of a blinking LED shows that there is no connectivity.
USB LED
- The USB LED indicates whether or not there is a USB device connected to the router
- When a USB device is attached, the light will remain green or blue.
- It will flash green or blue when the corresponding USB device is running
- If the LED is turned off, then there are no USB devices connected.
WAN LED
- If your router is connected to the network or not, the WAN LED will ON
- It will be a solid green or blue light when it is connected
- It will flash green or blue when there is an active internet transfer
- If the red LED is illuminated, this means that there is no internet connection
WLAN LED
- The WLAN LED indicates whether or not the wireless band is active
- It will be a solid green or blue light when it is active
- It will flash green or blue when there is data transmission.
- There is no Wi-Fi signal if the LED is not lit
Common Troubleshooting Tips When Dealing with Router Lights:
Here are some common troubleshooting tips to consider when dealing with Asus router lights:
Restart The Router
One of the most straightforward solutions to try when dealing with router issues is to restart the device. Restarting the router can help resolve any temporary issues or glitches that might be causing the problem.
To restart your Asus router, unplug your Asus router from its power source and wait a few seconds before plugging it back in. That’s it.
Check The Cables
Check to see that all of the connections that are attached to your router are securely plugged in and that none of them are damaged. If you notice any loose cables or damaged connectors, fix them before proceeding further.
Update The Firmware
Outdated firmware can cause issues with your router’s performance. Make sure to check if there are any updates available for your router’s firmware and install them if necessary. You should check for available firmware updates either on the website of Asus or via the web interface of the router.
Reset The Router
If none of the aforementioned alternatives work, you may have to restore your router to the settings it had when it was first set up. Resetting the router can help resolve any configuration issues or errors that might be causing the problem.
To reset your Asus router, you have the option of either using the button that is physically situated on the device itself or you can use the web interface to access the router and reset it from there.
Contact Your ISP
If you have tried all of the above troubleshooting steps and are still experiencing issues with your Asus router lights, it might be a problem with your internet service provider (ISP). In such cases, you can contact your ISP and ask for assistance.
Frequently Asked Questions
Can I Turn Off The LED Lights On My Asus Router?
Yes, there is a function available on some Asus routers that enables users to disable the LED lights that are present on the device. You can access this feature through the router’s web interface or by using a physical switch on the router. Keep in mind that turning off the LED lights may make it harder to identify problems with your internet connection.
Should All Lights Be On the Router?
No, not all lights should be on the router. There will be a number of lights on the router that each represent a distinct function, although this may vary depending on the make and model. Review the instruction booklet that came with your router to learn which lights should be active on your router.
How Can I Tell If My ASUS Router Is Working?
You can tell if your ASUS router is working by checking the Power LED light. If the light is illuminated, then the router is powered on and working. You can also check the WAN LED light to make sure it is receiving an internet signal from your modem. Also, you can connect a device to the router and test its Internet connectivity.
Why Is My Wi-Fi Connected but No Internet?
The most likely cause for this issue is a problem with the router, networking hardware, ISP, or network configuration. To troubleshoot the issue, it is best to start with the router, ensuring that it is powered on, all cables are secure and connected properly, and the settings are correct. If the router is functioning properly, then contact the ISP to determine if there is an issue with the service.
Should Router Lights Be Blinking?
Yes, the router’s indicator lights should be blinking. The flickering lights show that the router and connected devices are transferring data. If the lights are not blinking, this may indicate a connectivity issue.