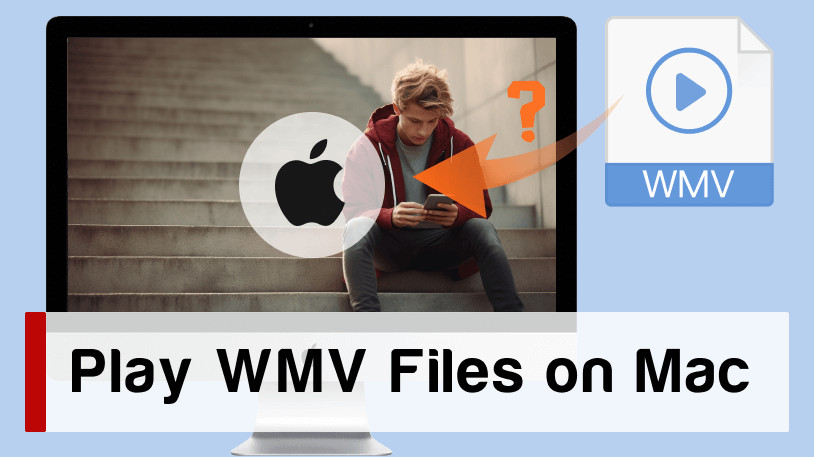When it comes to multimedia files, compatibility can sometimes be a challenge, especially for Mac users. One common format that Mac doesn’t natively support is WMV (Windows Media Video). In this article, we’ll explore whether Mac supports WMV format, what formats it does support, and the methods available to play WMV files on Mac.
1. Does Mac Support WMV Format
Mac does not support WMV format out of the box. This is because WMV is a proprietary format developed by Microsoft primarily for Windows platforms. As a result, Mac users often encounter difficulties when trying to play WMV files using native Mac applications like QuickTime Player.
2. What Formats does Mac Player Support
The built-in Mac video player, known as QuickTime Player, supports a variety of audio, video, and image file formats. Here are some of the commonly supported formats.
Video Formats:
.mov (QuickTime Movie)
.mp4 (MPEG-4)
.m4v
.avi (Audio Video Interleave)
.mkv (Matroska Video)
.mpg, .mpeg
.wmv (Windows Media Video)
.flv (Flash Video)
.3gp
Audio Formats:
.mp3 (MPEG Audio Layer 3)
.m4a (MPEG-4 Audio)
.wav (Waveform Audio File)
.aac (Advanced Audio Coding)
.aif, .aiff (Audio Interchange File Format)
.caf (Core Audio Format)
.mp4 (MPEG-4 Audio)
.ogg (Ogg Vorbis Audio)
.flac (Free Lossless Audio Codec)
Image Formats:
.jpg, .jpeg (JPEG Image)
.png (Portable Network Graphics)
.gif (Graphics Interchange Format)
.tiff, .tif (Tagged Image File Format)
.bmp (Bitmap Image)
.heic, .heif (High Efficiency Image Format)
QuickTime Player is capable of playing back many standard multimedia file formats. However, there may be some less common or proprietary formats that require additional codecs or third-party plugins for playback. Additionally, third-party media players available for Mac may support additional formats beyond those natively supported by QuickTime Player.
3. How to Play WMV on Mac with Player
Although Mac doesn’t support WMV natively, there are third-party media players available that can handle WMV files. One popular option is VLC Media Player, which is a free and open-source multimedia player that supports a wide range of formats, including WMV. To play WMV files on Mac using VLC:
- Download and install VLC Media Player from the official website.
- Open VLC Media Player and navigate to “File” > “Open File” to select the WMV file you want to play.
- VLC will then play the WMV file on your Mac without any additional plugins or codecs required.
4. How to Play WMV on Mac by Converting WMV to Mac-supported Formats
Another approach to playing WMV files on Mac is to convert them to a format supported by Mac applications like QuickTime Player. There are several third-party video conversion tools available for Mac that can convert WMV files to formats like MP4 or MOV. One such tool is HandBrake, which is a free and open-source video transcoder. To convert WMV to a Mac-supported format using HandBrake:
Step 1. Go to HandBrake’s official website to download and install it on your desktop.
Step 2. Open HandBrake and click on the “File” button to select the WMV file you want to convert.
Step 3. Choose a compatible output format (e.g., MP4) and adjust any other settings as needed.
Step 4. Hit the “Start” button to launch your WMV conversion.
Step 5. Once the conversion is complete, you can play the converted file using native Mac applications like QuickTime Player.
Conclusion
While Mac may not natively support WMV format, there are still ways to play WMV files on Mac using third-party media players or by converting them to Mac-supported formats. Whether you choose to use a dedicated media player like VLC or convert WMV files to formats like MP4 or MOV, you can enjoy your multimedia content seamlessly on your Mac.